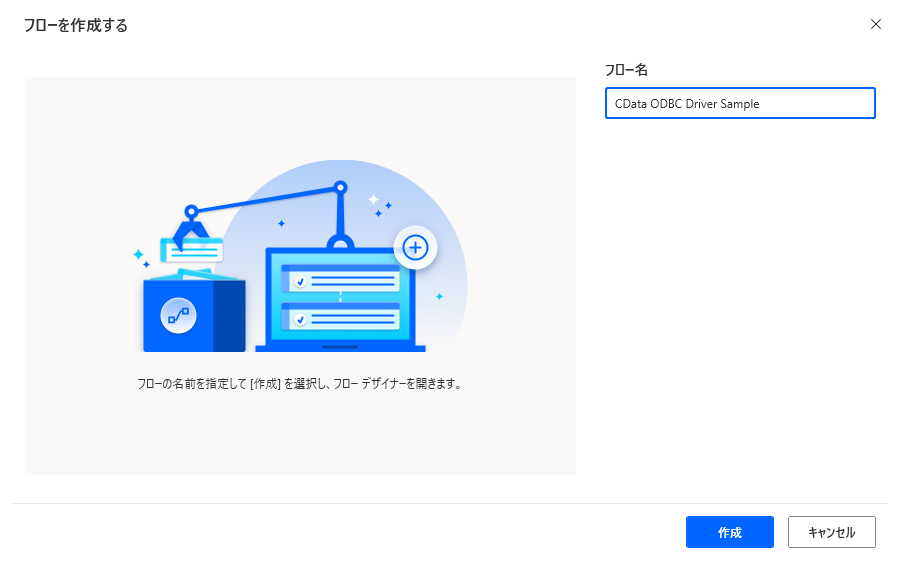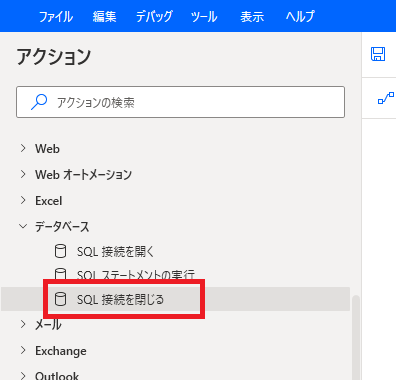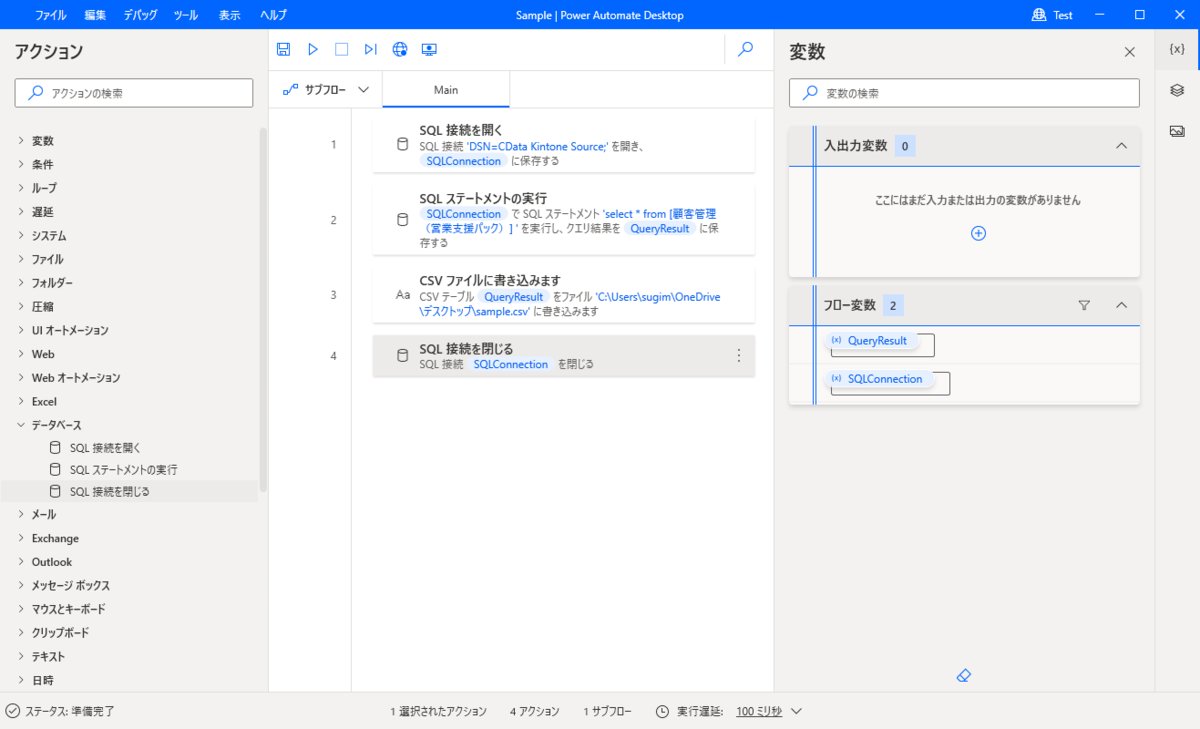各製品の資料を入手。
詳細はこちら →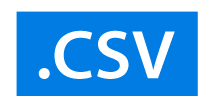
CData


こんにちは!ウェブ担当の加藤です。マーケ関連のデータ分析や整備もやっています。
Power Automate Desktop は、さまざまなファイルやサービスの処理を自動化できるMicrosoft のRPA サービスです。Power Automate Desktop をCData ODBC ドライバと組み合わせることで、ネイティブではサポートされていない多くのSaaS / クラウドDB のデータを扱えます。この記事ではCData ODBC Driver for CSV を使って、Power Automate Desktop からCSV のデータを使えるようにします。サンプルとしてCSV のデータから特定のテーブルを選んで自動でCSV ファイルを生成します。
CData ODBC ドライバは、以下のような特徴を持った製品です。
CData ODBC ドライバでは、1.データソースとしてCSV の接続を設定、2.Power Automate 側でODBC Driver との接続を設定、という2つのステップだけでデータソースに接続できます。以下に具体的な設定手順を説明します。
まずは、本記事右側のサイドバーからCSV ODBC Driver の無償トライアルをダウンロード・インストールしてください。30日間無償で、製品版の全機能が使用できます。
ODBC ドライバーのインストール完了時にODBC DSN 設定画面が立ち上がります。「Microsoft ODBC データソースアドミニストレーター」を開いて設定を行うことも可能です。
DataSource プロパティにローカルフォルダ名を設定します。
.csv、.tab、.txt ではない拡張子のファイルを扱う場合には、IncludeFiles 使用する拡張子をカンマ区切りで設定します。Microsoft Jet OLE DB 4.0 driver 準拠の場合にはExtended Properties を設定することができます。別の方法として、Schema.ini ファイルにファイル形式を記述することも可能です。
CSV ファイルの削除や更新を行う場合には、UseRowNumbers をTRUE に設定します。RowNumber はテーブルKey として扱われます。
URI をバケットおよびフォルダに設定します。さらに、次のプロパティを設定して認証します。
URI をCSV ファイルを含むフォルダへのパスに設定します。Box へ認証するには、OAuth 認証標準を使います。 認証方法については、Box への接続 を参照してください。
URI をCSV ファイルを含むフォルダへのパスに設定します。Dropbox へ認証するには、OAuth 認証標準を使います。 認証方法については、Dropbox への接続 を参照してください。ユーザーアカウントまたはサービスアカウントで認証できます。ユーザーアカウントフローでは、以下の接続文字列で示すように、ユーザー資格情報の接続プロパティを設定する必要はありません。
URI をCSV ファイルを含むドキュメントライブラリに設定します。認証するには、User、Password、およびStorageBaseURL を設定します。
URI をCSV ファイルを含むドキュメントライブラリに設定します。StorageBaseURL は任意です。指定しない場合、ドライバーはルートドライブで動作します。 認証するには、OAuth 認証標準を使用します。
URI をルートフォルダとして使用されるフォルダへのパスが付いたサーバーのアドレスに設定します。認証するには、User およびPassword を設定します。
デスクトップアプリケーションからのGoogle への認証には、InitiateOAuth をGETANDREFRESH に設定して、接続してください。詳細はドキュメントの「Google Drive への接続」を参照してください。
Power Automate Desktop では、設定したCSV のDSN 名のほかに、使用するテーブル名が必要です。テーブル名は、ODBC DSN 構成画面の「テーブル」タブで確認可能です。使うテーブルもしくはビューの名前をコピーして控えておくとよいでしょう。
Power Automate Desktop でフローを作成していきます。Power Automate Desktop を立ち上げて、「新しいフロー」をクリックします。任意のフロー名を入力して、新規のフローを作成します。
以下の順番でフローを作成していきます。
Power Automate Desktop から、CData ODBC ドライバでCSV に接続する場合にはデータベース接続のアクションを使います。まず最初に「SQL 接続を開く」アクションを配置して、先ほど設定したODBC DSN への接続設定を行います。
「SQL 接続を開く」の設定画面で、CSV のDSN を「DSN= CData CSV Source;」の形で指定します。
続いてデータを取得するクエリを実行するために「SQL ステートメントの実行」を配置します。設定画面に以下を設定します。

これでSQL でCSV にクエリをすることができます。豊富なSQL の設定が可能です。
この例では、取得したCSV のデータをCSV ファイルとして保存します。では、CSVファイルの生成アクションを設定します。アクションから「CSV ファイルに書き込みます」を配置します。
取得したアプリのデータが格納されている「%QueryResult%」を書き込む変数に指定します。生成先のファイルパスを指定します。列名を含めたい場合には「Advanced」の「列名を含めます」にチェックを入れます。
最後に、接続したODBC 接続をクローズします。「SQL接続を閉じる」をフローに配置します。
閉じるコネクションを指定して保存します。
これで、CSV のデータをCSV に保存するPower Automate フローが完成しました。実行ボタンを押してオートメーションを実行しましょう。
このようにCData ODBC ドライバと併用することで、270を超えるSaaS、NoSQL データをPower Automate Desktop からコーディングなしで扱うことができます。30日の無償評価版が利用できますので、ぜひ自社で使っているクラウドサービスやNoSQL と合わせて活用してみてください。
日本のユーザー向けにCData ODBC ドライバは、UI の日本語化、ドキュメントの日本語化、日本語でのテクニカルサポートを提供しています。