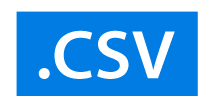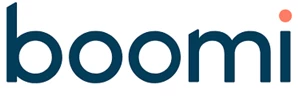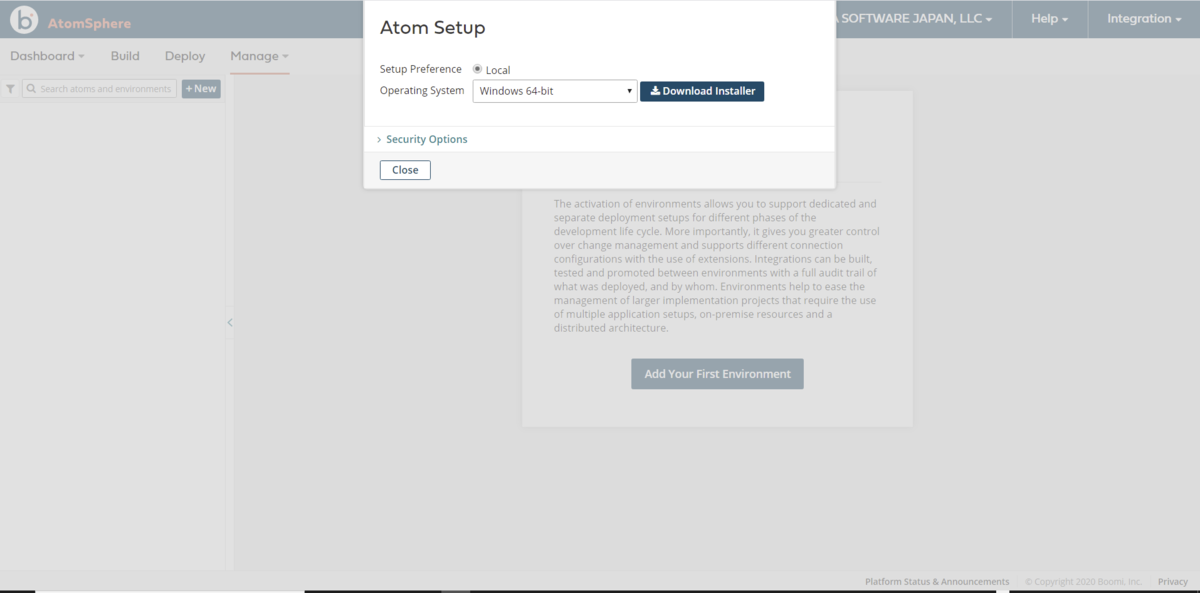こんにちは!テクニカルディレクターの桑島です。
Boomi AtomSphere https://boomi.com/は、Boomi 社が提供する、 シングルインスタンス、マルチテナントアーキテクチャを特徴としているデータ統合サービス(iPaaS)です。データ統合機能だけでなく、マスターデータのハブ機能、EDI、APIManagement、WorkFlow といったビジネスユースに必要なデータ連携のすべてを実現する機能をシングルプラットフォームで提供しています。
この記事では、Boomi AtomSphere のオンプレミスAtom deployment 機能を使って、CData JDBC ドライバ経由でCSV のデータにアクセスする方法を紹介します。CData Drivers を使うことで、RDB のようにBoomi 内でCSV のデータを扱うことができるようになります。
Boomi のon-Premise Atom depleyment の作成
on-Premise Atom deployment (右上の青部分)を利用する構成としました。この機能を利用することでOn-Premise 側に配置したCData JDBC ドライバ経由でのSaaS 連携を実現します。
- ブラウザからBoomi Atom のManage > Atom Management のタブを開きます。
- +New > Atom を開きます。
- Atom Setup ダイアログが開くので、ブラウザを開いているマシンのOS(本例ではWindows10Pro 64bit)のSetup ファイルをダウンロードします。
![Boomi on-premise Atom]()
- ダウンロードした「atom_install64.exe」を実行するとインストーラが起動します。
- Setup Wizard を進めます。
- ブラウザからBoomi Atom へのログインする時のUser・Password をセットして、Atom Name はデフォルトのまま、次に進みます。
- on-Premise Atom deployment のインストールディレクトリ(デフォルト)を指定して次に進みます。
- Setup Wizard を終了(Finish)します。
- ブラウザからBoomi Atom のManage > Atom Management のタブを開いて、上記で作成したon-Premise Atom Deployment が起動していることを確認します。なお、Windows マシンの場合、サービスからも起動を確認できます。on-Premise Atom deployment の作成は以上です。
![オンプレミスAtom のインストールを確認]()
Boomi on-Premise Atom deployment モジュールへのJDBC ドライバの配置
次に別途ダウンロード・インストールしたCData JDBC Driver for CSV をBoomi on-premise Atom モジュールに配置していきます。
JDBC Drivers ファイルをCData 製品のインストールフォルダからon-Premise Atom deployment インストールパス配下のパスにコピーします。
- cdata.jdbc.csv.jar
- cdata.jdbc.csv.lic (試用版では.lic ファイルは不要)
- コピー元:C:\Program Files\CData\CData JDBC Driver for CSV 2019J\lib
- コピー先:C:\Boomi AtomSphere\Atom - 10.211.55.9\lib
コピーしたらBoomi Atom をブラウザからリスタート(Restart Atom)してください。作成したon-Premise Atom deployment のInstalledLibraries にJDBCの.jar ファイルが表示されれば成功です。
![JDBC Driver のon-premise Atom への配置]()
CSV のConnectionの作成
Boomi Atom からCSV のデータソースに接続するためのConnection を作成します。
- Welcom 画面の「Component > Connetion」を選択するとCreate Component ウィザードが開きます。
- CSV への接続用のConnection 設定として以下の値をセットします。
- Type: Connection
- Component Name: ConnectionCDataCSV
- Folder: 任意のパス
- Connector: Database
![CSV のデータ Connection 作成1]()
- そしてJDBC Driver の接続設定を行います。
CSV 接続プロパティの取得・設定方法
DataSource プロパティにローカルフォルダ名を設定します。
.csv、.tab、.txt ではない拡張子のファイルを扱う場合には、IncludeFiles 使用する拡張子をカンマ区切りで設定します。Microsoft Jet OLE DB 4.0 driver
準拠の場合にはExtended Properties を設定することができます。別の方法として、Schema.ini ファイルにファイル形式を記述することも可能です。
CSV ファイルの削除や更新を行う場合には、UseRowNumbers をTRUE に設定します。RowNumber はテーブルKey として扱われます。
Amazon S3 内のCSV への接続
URI をバケットおよびフォルダに設定します。さらに、次のプロパティを設定して認証します。
- AWSAccessKey:AWS アクセスキー(username)に設定。
- AWSSecretKey:AWS シークレットキーに設定。
Box 内のCSV への接続
URI をCSV ファイルを含むフォルダへのパスに設定します。Box へ認証するには、OAuth 認証標準を使います。 認証方法については、Box への接続 を参照してください。
Dropbox 内のCSV への接続
URI をCSV ファイルを含むフォルダへのパスに設定します。Dropbox へ認証するには、OAuth 認証標準を使います。 認証方法については、Dropbox への接続
を参照してください。ユーザーアカウントまたはサービスアカウントで認証できます。ユーザーアカウントフローでは、以下の接続文字列で示すように、ユーザー資格情報の接続プロパティを設定する必要はありません。
SharePoint Online SOAP 内のCSV への接続
URI をCSV ファイルを含むドキュメントライブラリに設定します。認証するには、User、Password、およびStorageBaseURL を設定します。
SharePoint Online REST 内のCSV への接続
URI をCSV ファイルを含むドキュメントライブラリに設定します。StorageBaseURL は任意です。指定しない場合、ドライバーはルートドライブで動作します。 認証するには、OAuth 認証標準を使用します。
FTP 内のCSV への接続
URI をルートフォルダとして使用されるフォルダへのパスが付いたサーバーのアドレスに設定します。認証するには、User およびPassword を設定します。
Google Drive 内のCSV への接続
デスクトップアプリケーションからのGoogle への認証には、InitiateOAuth をGETANDREFRESH に設定して、接続してください。詳細はドキュメントの「Google Drive
への接続」を参照してください。
- Driver Type: Custom
- Class Name: cdata.jdbc.csv.CSVDriver
- User Name: 本来であれば不要ですが、空のままだと後の手順でバリデーションエラーが発生するので適当な値をセットします
- Password: 本来であれば不要ですが、空のままだと後の手順でバリデーションエラーが発生するので適当な値をセットします
- Connection URL: jdbc:csv:DataSource=MyCSVFilesFolder;
![CSV のデータ Connection 作成2]()
- Connection の値を設定したら接続テストを行います。右上のTest Connection ボタンをクリックします。実行するAtom を選択する画面が表示されるので、上記手順で作成したon-Premise Atom deployment を選択します。
- テスト接続が成功することを確認してFinish ボタンでウィザードを閉じます。
- 作成した CSV のデータ への接続Connection を保存(Save)します。
Boomi Atom でのCSV のデータ Profile の作成
次にProfile を設定していきます。ProfileとはSQL(SELECT/INSERT/UPDATE/DELETE)実行時のフィールド定義です。
- CSV のデータ のテーブルをSELECT するProfile を作成していきます。
-
- Type: Profle
- Component Name: ProfileCDataCSV
- Folder: 任意のパス
- Connector: Database
![CSV のデータ Profile の作成1]()
-
二つのパラメータに、Display Name: デフォルト, Type: Select と値をセットしたら右上のImportボタンをクリックします。
![CSV のデータ Profile の作成2]()
- Database Import Wizardが開くので、以下のパラメータをセットして次に進みます。
- Browse in: 上記手順で作成したon-Premise Atom deployment
- Connection: 上記手順で作成した接続Connection
![CSV のデータ Profile の作成3]()
- CSV のデータ 内のオブジェクトがテーブル一覧として表示されます。取得するテーブルにチェックをオンにして次に進みます。
![CSV のデータ Profile のテーブル選択]()
- テーブル内のカラム一覧が表示されます。使用する項目のチェックをオンにして次に進みます。
![CSV のデータ Profile のカラム選択]()
- Import ウィザードが完了します。
- DataElements のField アイコンをクリックすると選択テーブル内のカラムが定義されていることを確認できます。また、SQL Script には取得時のSQL(SELECT)が表示されています。作成したProfile を保存します。
![CSV のデータ Profile の確認]()
- これでCSV のデータ がBoom Atom で利用できるProfile として登録されました。
Boomi AtomSphere でのCSV のデータ の利用
あとは、設定されたProfile はRDB と同じようにBoomi Atom 内で利用することができます。カラムにマッピングを行うこともできます。
![CSV のデータ Profile をBoomi 内でマッピング]()
このようにCData JDBC ドライバをアップロードすることで、簡単にBoomi AtomSphere でCSV のデータ データをノーコードで連携し、使うことが可能です。
是非、CData JDBC Driver for CSV 30日の無償評価版 をダウンロードして、お試しください。