各製品の資料を入手。
詳細はこちら →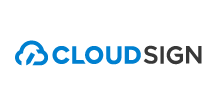
CData


こんにちは!ドライバー周りのヘルプドキュメントを担当している古川です。
CData ODBC Driver for CloudSign を使って、クラウドサイン のデータをドラッグアンドドロップ スタイルのCognos Report Studio に連携できます。この記事では、データビジュアライゼーションをSQL を書かずに作成するグラフィカルアプローチと、クラウドサイン がサポートする任意のSQL クエリを実行する方法の両方について説明します。
CData ODBC ドライバは、以下のような特徴を持った製品です。
CData ODBC ドライバでは、1.データソースとしてクラウドサイン の接続を設定、2.Cognos BI 側でODBC Driver との接続を設定、という2つのステップだけでデータソースに接続できます。以下に具体的な設定手順を説明します。
まずは、本記事右側のサイドバーからCloudSign ODBC Driver の無償トライアルをダウンロード・インストールしてください。30日間無償で、製品版の全機能が使用できます。
下記の手順に従って、[Cognos Administration]ツールのライブ クラウドサイン に接続を確立します。この接続はCognos BI 全体で使えます。このドライバーを使って、すべてのユーザーは一貫したデータおよびメタデータ:リアルタイムクラウドサイン を利用できます。
接続プロパティの指定がまだの場合は、ODBC DSN (データソース名)で行います。Microsoft ODBC データソースアドミニストレーターを使ってODBC DSN を作成および設定できます。
64ビット版のマシンからCognos を実行している場合は、32ビット版ODBC データソースアドミニストレーターを起動する必要があります。以下のコマンドで開くことができます:
C:\Windows\sysWOW64\odbcad32.exe
CloudSign に接続するためには、ClientId が必要です。
Microsoft ODBC データソースアドミニストレーターで必要なプロパティを設定する方法は、ヘルプドキュメントの「はじめに」をご参照ください。
[Cognos Administration]を開いて新しいデータソースを追加します。[Data Source Connections]をクリックして[ODBC]オプションを選択したら、システムDSN とユーザーフレンドリーな名前を入力します。Click Retrieve Objects and choose the CData クラウドサイン database object.
これで、[Source Explorer]からレポートオブジェクトにカラムをドラッグアンドドロップしてCognos Report Studio のクラウドサイン のデータ にレポートを作成できます。以下では、最新データを表示するチャートを持つシンプルなレポートを作成する方法を説明します。
レポートをビルドすると、Cognos Report Studio はSQL クエリを生成して実行をドライバーに依存します。ドライバーはクエリをクラウドサイン API へのリクエストに変換します。ドライバーはリアルタイムクラウドサイン へのクエリの実行を基になるAPI に依存します。
[Source Explorer]からオブジェクトのdimentions にカラムをドラッグアンドドロップするだけで、Cognos レポートオブジェクトとしてクラウドサイン のデータを使うことができます。チャートのSeries dimension のカラムは自動的にグループ化されます。
さらにCognos は、measure dimesion のロジカルなデフォルトアグリゲート関数をデータタイプに基づいて設定します。この例では、デフォルトをオーバーライドしています。[Data Items]タブの Title カラムをクリックしてAggregate Function プロパティを Not Applicableに設定します。Rollup Aggregate Function プロパティは Automatic に設定する必要があります。
必要なクエリを把握している、あるいは生成されたクエリを調整したい場合は、query オブジェクトをSQL ステートメントに変換します。クエリがSQL に変換されると、UI コントロールはquery オブジェクトで利用できなくなります。下記の手順に従って、ユーザー定義のSQL でチャートを埋めます。
Cognos はユーザー定義クエリの実行をドライバーに依存します。ドライバーのSQL エンジンを使うと、キャッシュデータのコピーがないためクエリは常に最新の結果を返します。
自動生成されたクエリを編集したい場合は、Generated SQL プロパティにあるquery オブジェクトのボタンをクリックします。ダイアログが表示されたら、[Convert]をクリックします。
新たにSQL ステートメントを入力したい場合は、query オブジェクトと一緒にSQL オブジェクトをドロップします。
SQL プロパティのボタンをクリックし、ダイアログが表示されたらSQL クエリを入力します。この例では以下のクエリを使います:
SELECT DocumentId, Title FROM Documents
query オブジェクトのプロパティを編集:Processing プロパティを[Limited Local]に設定します。この値はquery オブジェクトをSQL に変換するために必要です。
これで[Data Items]タブのオブジェクトとしてSQL クエリ結果にアクセスできるようになりました。下記の手順に従って、クエリ結果を使ってチャートを作成します;例えば、Documents テーブルからTitle を各DocumentId へ。
Default Measure (Title 値) のデフォルトのプロパティを編集します:[Aggregate Function]ボックスで "Not Applicable" オプションを選択します。
レポートを実行してクエリ結果を追加します。




