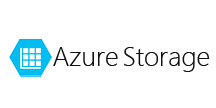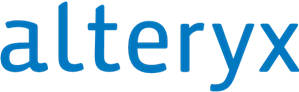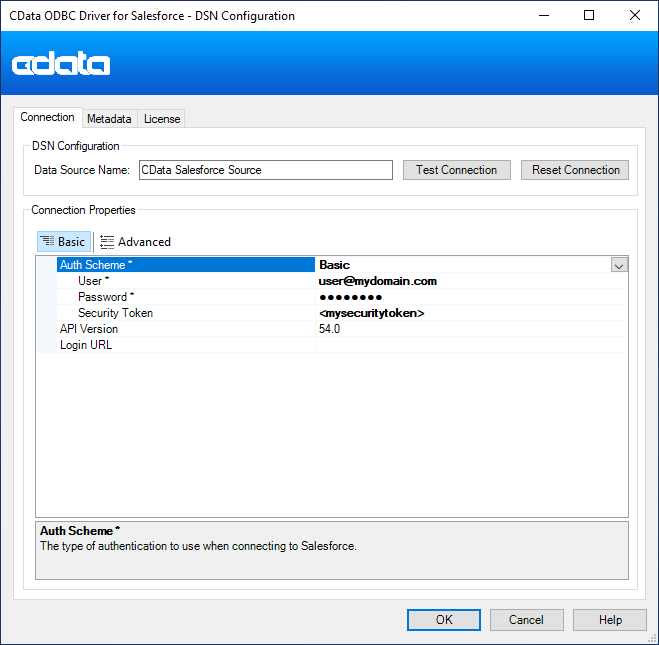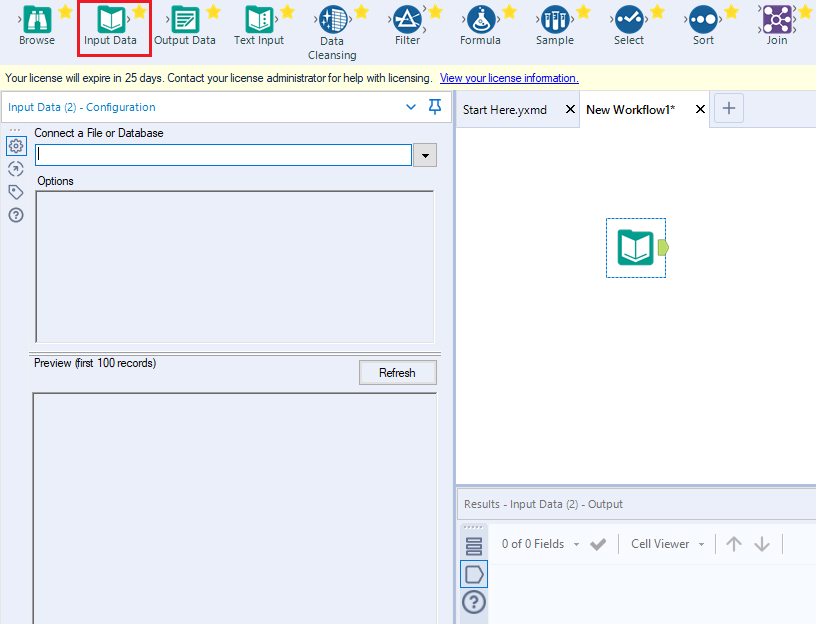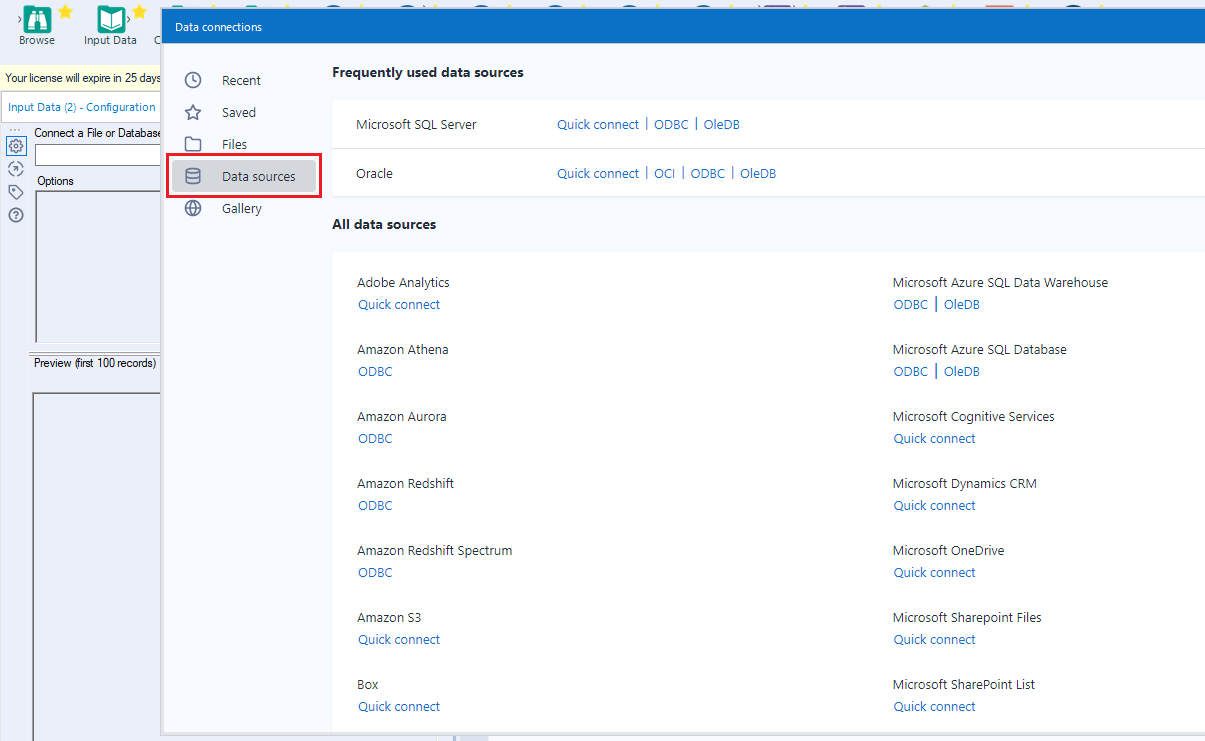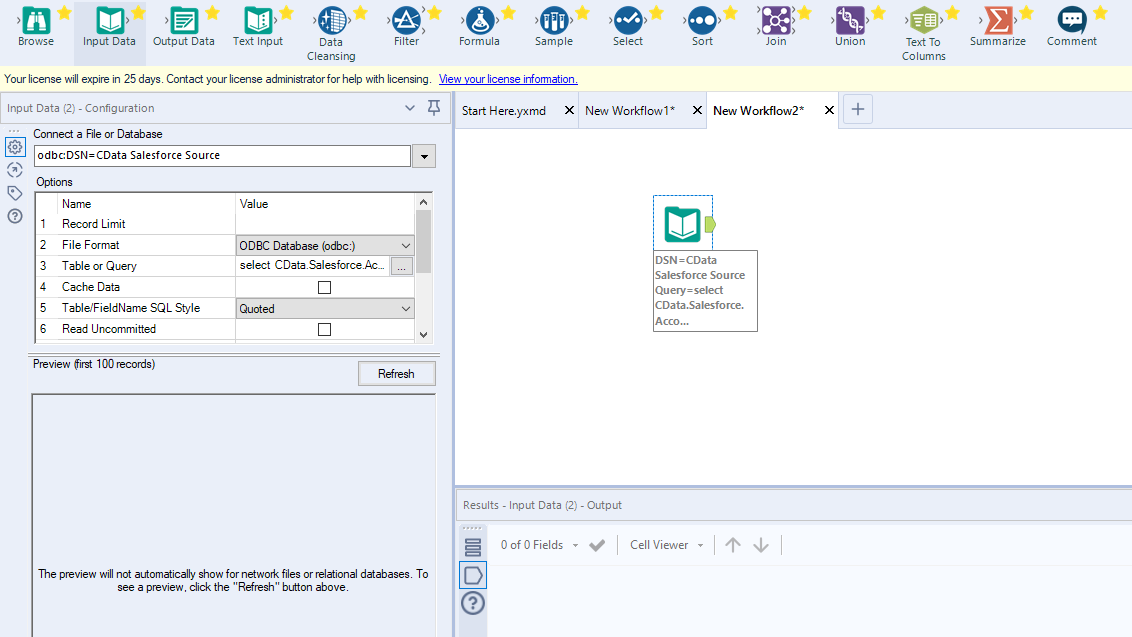こんにちは!ドライバー周りのヘルプドキュメントを担当している古川です。
CData ODBC Driver for AzureTables はODBC 標準のAzure Table からのリアルタイムデータへのアクセスを可能にし、使い慣れたSQL クエリを用いて、さまざまなBI、レポート、ETL ツールでAzure Table のデータを直接扱うことができます。この記事では、Alteryx Designer でODBC 接続を使ってAzure Table のデータに接続し、セルフサービスBI、データプレパレーション、データブレンディングから高度な分析までを実行する方法を紹介します。
CData ODBC ドライバーには最適化されたデータ処理が組み込まれており、Alteryx Designer でリアルタイムAzure Table のデータを扱う上で高いパフォーマンスを提供します。Alteryx Designer からAzure Table にSQL クエリを発行すると、CData ドライバーはフィルタや集計などのAzure Table 側でサポートしているSQL 操作をAzure Table に直接渡し、サポートされていない操作(主にSQL 関数とJOIN 操作)は組み込みSQL エンジンを利用してクライアント側で処理します。組み込みの動的メタデータクエリを使用すると、ネイティブのAlteryx データフィールド型を使ってAzure Table のデータを可視化および分析できます。
CData ODBC ドライバとは?
CData ODBC ドライバは、以下のような特徴を持った製品です。
- Azure Table をはじめとする、CRM、MA、会計ツールなど多様なカテゴリの270種類以上のSaaS / オンプレデータソースに対応
- 多様なアプリケーション、ツールにAzure Table のデータを連携
- ノーコードでの手軽な接続設定
- 標準SQL での柔軟なデータ読み込み・書き込み
CData ODBC ドライバでは、1.データソースとしてAzure Table の接続を設定、2.Alteryx Designer 側でODBC Driver との接続を設定、という2つのステップだけでデータソースに接続できます。以下に具体的な設定手順を説明します。
CData ODBC ドライバのインストールとAzure Table への接続設定
まずは、本記事右側のサイドバーからAzureTables ODBC Driver の無償トライアルをダウンロード・インストールしてください。30日間無償で、製品版の全機能が使用できます。
- 必要な接続プロパティの値がまだ未設定の場合は、データソース名(DSN)を設定します。組み込みのMicrosoft ODBC データソースアドミニストレーターを使ってDSN を構成できます。これは、ドライバーのインストールの最後のステップでも可能です。Microsoft ODBC データソースアドミニストレーターを使ってDSN を作成および設定する方法については、ヘルプドキュメントの「はじめに」を参照してください。
Account プロパティをストレージアカウント名に設定し、ストレージアカウントのAccessKey を設定して接続します。これらの値を取得する方法は次のとおりです。
ストレージをBackend として使用している場合(デフォルト)
- Azure ポータルにログインし、左側の「サービス」メニューで「ストレージアカウント」を選択します。
- ストレージアカウントがない場合は、「追加」ボタンをクリックしてアカウントを作成します。
- 使用するストレージアカウントのリンクをクリックし、「設定」の「アクセスキー」を選択します。 「アクセスキー」ウィンドウには、ストレージアカウント名とCData
製品で使用するキー(接続にはkey1またはkey2のどちらかを使用できます)が含まれています。これらのプロパティは、それぞれAccount とAccessKey 接続プロパティにマッピングされます。
Azure SQL への接続
- Azure ポータルにログインし、左側の「サービス」メニューで「Azure Cosmos DB」を選択します。
- 使用するCosmos DB アカウントのリンクをクリックし、「設定」の「接続文字列」を選択します。 「接続文字列」ウィンドウには、Cosmos DB アカウント名とCData
製品で使用する主キーが含まれています。これらのプロパティは、それぞれAccount とAccessKey 接続プロパティにマッピングされます。
DSN を構成する際、Max Rows 接続プロパティも設定することができます。これを設定すると返される行数が制限されるため、レポートやビジュアライゼーションを作成する際のパフォーマンスが向上します。
![DSN を設定(Salesforce の場合)]()
- Alteryx Designer を開いて新しいワークフローを作成します。
- 新規のデータ入力ツールをワークフローにドラッグ&ドロップします。
![新規のデータ入力ツールをワークフローに追加]()
- 「ファイルまたはデータベースを接続」の下のドロップダウンをクリックし、続けて「データソース」タブを選択します。
![データソースタブへ移動]()
- ページの最後に移動し、「Generic connection」の下の「ODBC」をクリックします。
![新しいODBC 接続を選択]()
- Alteryx で使用するために設定したDSN (CData Azure Table Source)を選択します。
![設定したDSN を選択]()
- ウィザードが開いたら、クエリを実行するテーブルを「クエリビルダ」ボックスにドラッグ&ドロップします。クエリに含めるチェックボックスをオンにしてフィールドを選択します。可能な場合、フィルタと集計によって生成されたクエリはAzure Table に渡され、サポートされていない操作(SQL 関数とJOIN 操作を含む)は、コネクタに組み込まれたCData SQL エンジンによってクライアント側で管理されます。
![テーブルとフィールドを選択(Salesforce の場合)]()
データセットをさらにカスタマイズする場合は、SQL エディタを開いてクエリを手動で変更し、句や集計などの操作を追加して、必要なAzure Table のデータを正確に取得できるようにします。
![SQL エディタでクエリを修正]()
クエリを定義したら、Alteryx Designer でAzure Table のデータを操作できるようになります。
![クエリの設定されたデータ入力ツール]()
Azure Table のデータに対してセルフサービス分析を実行
これで、Azure Table のデータを準備、ブレンディング、分析するためのワークフローを作成する準備ができました。CData ODBC ドライバは動的なメタデータ検出を実行し、Alteryx データフィールドタイプを使用してデータを表示し、Designer ツールを活用して必要に応じてデータを操作し、意味のあるデータセットを構築できるようにします。以下の例では、データをクレンジングして参照します。
- データクレンジングツールをワークフローに追加し、「Nullの置換」の2つのチェックボックスをオンにして、null テキストフィールドを空白に、null 数値フィールドを0 に置き換えます。「不要な文字の削除」下のチェックボックスをオンにして、先頭と末尾の空白を削除することもできます。
![新しくデータクレンジングツールを追加し設定]()
- 閲覧ツールをワークフローに追加します。
![新しい閲覧ツールを追加]()
- クリックしてワークフローを実行します(Ctrl + R)。
![ワークフローを実行]()
- 結果ビューでクレンジングされたAzure Table のデータを確認します。
![ワークフローの結果を確認(Salesforce の場合)]()
高いパフォーマンスを発揮する組み込みのデータ処理により、Alteryx でAzure Table のデータを迅速にクレンジング、変換、分析することができます。