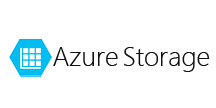エンタープライズサーチのNeuron にAzure Table のデータを取り込んで検索利用
企業内検索エンジンサービスの Neuron にAzure Table のデータを取り込んで検索する方法:CData JDBC Driver。
杉本和也
リードエンジニア
最終更新日:2021-03-01
CData

こんにちは!リードエンジニアの杉本です。
ブレインズテクノロジー社のNeuron は、先端OSS 技術(Apache Solr)を活用したエンタープライズサーチ(企業内検索エンジン)サービスです。Apache Solr は、エンタープライズサーチ機能をAPI として提供してくれますが、Neuron はApache Solr に企業ユーザーがデータを探索するためのシンプルかつ使いやすいユーザーインターフェースと管理画面・運用機能を提供してくれます。これによりエンドユーザーが簡単にエンタープライズサーチを利用することができます。管理画面では、ファイルやデータのクローリング設定がUI で行えるようになっています。この記事では、Neuron に備わっているJDBC インターフェース経由で、CData JDBC Driver for AzureTables を利用することでNeuron にAzure Table のデータを取り込んで検索で利用できるようにします。
Neuron にCData JDBC Driver for AzureTables データをロード
CData JDBC Driver for AzureTables のインストールと.jar ファイルの配置
- CData JDBC Driver for AzureTables をNeuron と同じマシンにインストールします。
-
以下のパスにJDBC Driver がインストールされます。
C:\Program Files\CData\CData JDBC Driver for AzureTables 20xxJ\lib\cdata.jdbc.azuretables.jar
-
このcdata.jdbc.azuretables.jar とcdata.jdbc.azuretables.lic ファイルをコピーして、Neuron のC:\APP
cf\lib フォルダに配置します。
![]()
Neuron CF でのAzure Table のデータを扱うリポジトリの作成
Neuron でAzure Table のデータをクローリングするジョブを作成
続いて、Azure Table のどのデータをどのようにクローリングするのかをジョブで定義していきます。
-
管理画面で[ジョブ]→[ジョブ一覧]→[新規]とクリックします。
![]()
-
任意のジョブ名を入力します。出力先にはSolr を選択します。リポジトリは先ほど作成したAzure Table に接続するリポジトリコレクションを選びます。
![]()
-
次に基本タブからジョブ実行を手動にするか、定期実行するかを自由に設定します。
![]()
-
SQL タブでは、どんなデータを取得するのか、テーブル名やカラム、フィルタリング条件などを設定できます。CData JDBC ドライバがAzure Table のデータをテーブルにモデル化しているので、標準SQL でAzure Table をクエリすることができます。
-
SQL文:SELECT Name, Price FROM NorthwindProducts
-
キーカラム:Id など取得テーブルのキーとなるカラム
-
検索対象カラム:検索の対象とするカラム
-
タイトルカラム:検索結果のタイトルとするカラム
-
タイムスタンプカラム:タイムスタンプとなるカラムがあれば、ここで指定します
![]()
-
リクエストパラメータでは、検索結果レコードのURL (があれば)を設定することもできます。URL を表示できると表示された検索結果からレコードに簡単に移動できます。
-
取得元では、ラベルを設定しておきます。[更新]をクリックして、クローラージョブの設定を完了します。
Neuron でAzure Table のデータをクロールするジョブを実行
実際にNeuron で作成したジョブを実行します。[ジョブ]→[状態とジョブ管理]をクリックし、作成したジョブの[Start]をクリックします。
![]()
ジョブが正常完了すると、[Done]がステータスとして表示されます。
![]()
Neuron 上でのAzure Table のデータの検索の実施
実際にNeuron 上で検索ができるか確認してみます。取得元を絞り込むこと、内容やファイル名での検索、ファイルサイズやファイル更新日の絞り込み、部分一致や全部一致で検索が可能です。
検索をかけてみると、以下のようにデータを取得できました。
![]()
CData JDBC Driver for AzureTables をNeuron で使うことで、Azure Table コネクタとして機能し、簡単にデータを取得して同期することができました。ぜひ、30日の無償評価版をお試しください。
関連コンテンツ