各製品の資料を入手。
詳細はこちら →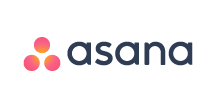
CData


こんにちは!ウェブ担当の加藤です。マーケ関連のデータ分析や整備もやっています。
Tableau といえば、直感的に使えるUI と高度なデータ分析・ダッシュボード構築機能を備えた人気のBI ツールですね。このTableau をCData ODBC Driver for Asana と組み合わせることで、Tableau からリアルタイムでAsana のデータにアクセスできます。本記事では、CData ODBC ドライバのインストールからTableau Desktop でのAsana のデータへの連携、ダッシュボードの構築までをステップバイステップでご紹介します。
CData ODBC ドライバは、以下のような特徴を持った製品です。
CData ODBC ドライバでは、1.データソースとしてAsana の接続を設定、2.Tableau 側でODBC Driver との接続を設定、という2つのステップだけでデータソースに接続できます。以下に具体的な設定手順を説明します。
まずは、本記事右側のサイドバーからAsana ODBC Driver の無償トライアルをダウンロード・インストールしてください。30日間無償で、製品版の全機能が使用できます。
インストール後自動で開かれるMicrosoft ODBC データソースアドミニストレーターを使って、ODBC DSN を作成および設定できます。
Asana への接続は以下のように行います。
Asana への認証にはOAuth 認証が使われます。OAuth はAsana のブラウザで認証ユーザーを認証する処理が必要です。OAuth の詳細については、ヘルプドキュメントの「はじめに」を参照してください。
次に、Tableau Dekstop を開いて先ほど設定したAsana へのODBC 接続を、データソースとして追加しましょう。まずは、Tableau Desktop を起動します。
Asana のデータへの接続はこれだけで完了です!ここからは実際にAsana のデータを取得して、データを使ったダッシュボードを作っていきましょう。
まずはAsana から可視化 / 分析に使うデータを指定します。
これで、可視化に使用するデータの準備が整いました。あとは、Tableau の強力な可視化機能をフル活用してデータを可視化 / 分析できます。
それでは、実際にAsana のデータを可視化してみましょう。ここでは例としてprojects テーブルのデータを使います。
このようにCData ODBC ドライバと併用することで、270を超えるSaaS、NoSQL データをTableau からコーディングなしで扱うことができます。30日の無償評価版が利用できますので、ぜひ自社で使っているクラウドサービスやNoSQL と合わせて活用してみてください。
日本のユーザー向けにCData ODBC ドライバは、UI の日本語化、ドキュメントの日本語化、日本語でのテクニカルサポートを提供しています。







