各製品の資料を入手。
詳細はこちら →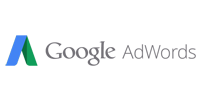
CData


こんにちは!ドライバー周りのヘルプドキュメントを担当している古川です。
CData ODBC Driver の特徴の一つは、多くのアプリケーションを幅広くサポートしている点です。この記事では、FileMaker Pro でODBC ドライバーを設定してGoogle Ads を使ってデータビジュアライゼーションを作成します。
FileMaker からGoogle Ads と連携するには大きく3つの方法があります。本記事では①の方法を解説しますが、②や③の方法を解説する記事も用意していますので、必要に応じて参照してください。
CData ODBC ドライバは、以下のような特徴を持ったリアルタイムデータ連携ソリューションです。
CData ODBC ドライバでは、1.データソースとしてGoogle Ads の接続を設定、2.FileMaker Pro 側でODBC Driver との接続を設定、という2つのステップだけでデータソースに接続できます。以下に具体的な設定手順を説明します。
まずは、本記事右側のサイドバーからGoogleAds ODBC Driver の無償トライアルをダウンロード・インストールしてください。30日間無償で、製品版の全機能が使用できます。
接続プロパティが未設定の場合は、まずODBC DSN(データソース名)で設定します。これはドライバーのインストールの最後の手順です。Microsoft ODBC データソースアドミニストレーターを使ってODBC DSN を作成および設定できます。
Microsoft ODBC データソースアドミニストレーターで必要なプロパティを設定する方法は、ヘルプドキュメントの「はじめに」をご参照ください。
Google 広告はOAuth 認証標準を使用します。個々のユーザーとしてGoogle API にアクセスするには、組み込みクレデンシャルを使うか、OAuth アプリを作成します。
OAuth では、Google Apps ドメインのユーザーとしてサービスアカウントを使ってアクセスすることもできます。サービスカウントでの認証では、OAuth JWT を取得するためのアプリケーションを登録する必要があります。
OAuth 値に加え、DeveloperToken およびClientCustomerId を指定します。
詳細はヘルプドキュメントの「はじめに」を参照してください。
これで、Filemaker Pro のテーブルにGoogle Ads をロードできます。
[SQL Query Builder]ウィザードが表示されたら、テーブルと列を選択して[Insert into SQL Query]をクリックします。このクエリは直接編集できます。テーブルからすべての行を選択するには、次のクエリを使います。
SELECT * FROM CampaignPerformance
UI を使いWHERE タブをクリックすることで、WHERE 句にフィルタをビルドできます。
ドライバーがサポートするSQL の詳細は、ヘルプドキュメントを参照してください。
テーブルをブラウズしながら、summary 関数の計算のみならずデータのソートや集計ができます。デザイン時にデータのビューを操作するには、まず以下2つの手順を行います。
下記の手順に従って、下図のように列の値をグループ化してサマリーを表示します。
下図は、グループ内の行数およびランニングカウントを表します。
下記の手順に従って、各Device の全Clicks を示す簡単な棒グラフを作成します。
x 軸とy 軸を選択するとチャートが描かれます。[Chart Setup]でもデータの処理が可能です。次のオプションを設定すると下図のチャートを作成できます。
このようにCData ODBC ドライバと併用することで、270を超えるSaaS、NoSQL データをコーディングなしで扱うことができます。30日の無償評価版が利用できますので、ぜひ自社で使っているクラウドサービスやNoSQL と合わせて活用してみてください。
CData ODBC ドライバは日本のユーザー向けに、UI の日本語化、ドキュメントの日本語化、日本語でのテクニカルサポートを提供しています。




