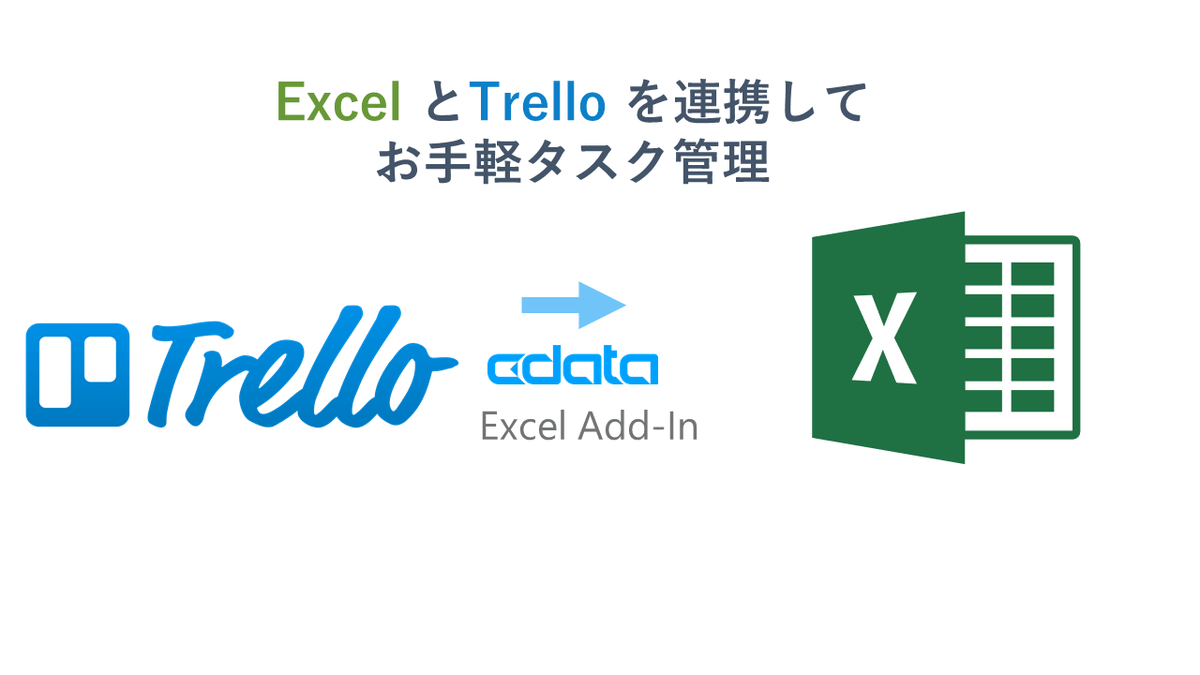
皆さんこんにちは。
CData Software Japan の加藤です。Trello はボードとカードのようなUI で、直感的に操作できることで人気のタスク管理アプリです。でも、タスクやプロジェクトが増えてくるとGUI上で手動で管理するのは大変になってきますよね。本記事ではCData Excel-Addin for Trello を使用して、Excel から Trello のボードやカード名を一括で更新したり、カードの整理をしていきます。
目次
必要なもの
- Trello アカウントとAPI
- Excel
- CData Excel Add-in for Trello
Trello API の取得方法については、こちらの記事を参考に取得をお願いします。
Trello とは?
Trello はタスク・プロジェクト管理アプリで、「ボード」と呼ばれるその名の通り板のようなUIに「カード」形式でタスクを追加していきます。直感的で一目みてどのようなタスクがあるか判別できるUIが人気のアプリです。カードで直感的にプロジェクトやタスクの管理ができて、コラボレーションにも優れた便利です。タスク管理の世界では有名ですね。
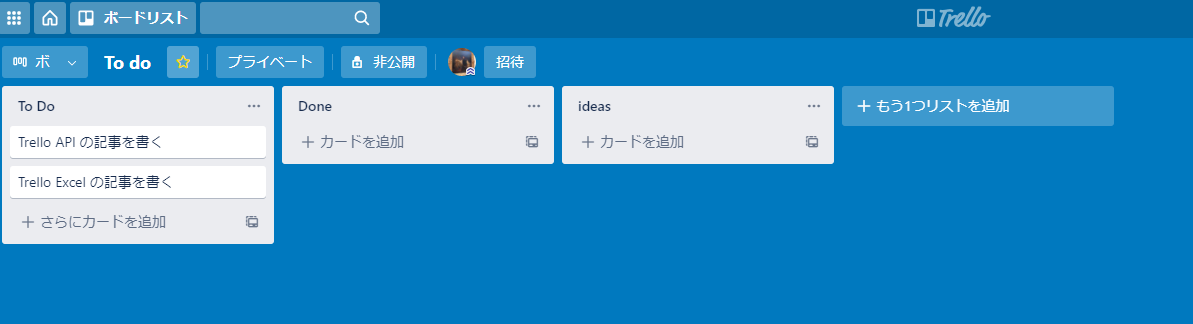
trello.com
Excel とTrello を連携する
Excel Add-in for Trello のインストール
まずはExcel Add-in for Trello をインストールしていきましょう。このページから[ダウンロード 評価版]をクリックして、30日間無料で利用可能な評価版をダウンロードします。以下のような画面があ表示されるので、インストールを進めましょう。インストール前にExcel を終了しておきましょう。
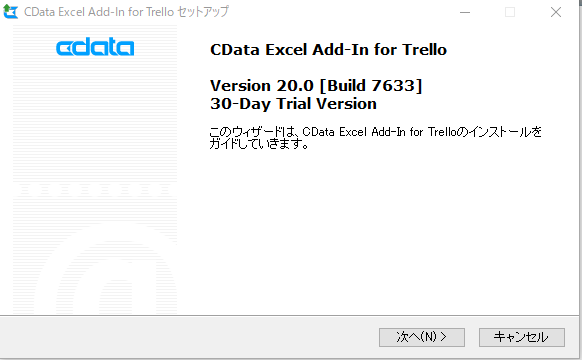
インストールが完了したら、Excel を起動します。「CData」メニューが追加されていることを確認して、クリックしてください。「データの取得」をクリックして、「取得本:Trello」が表示されていたら無事にインストールされています。
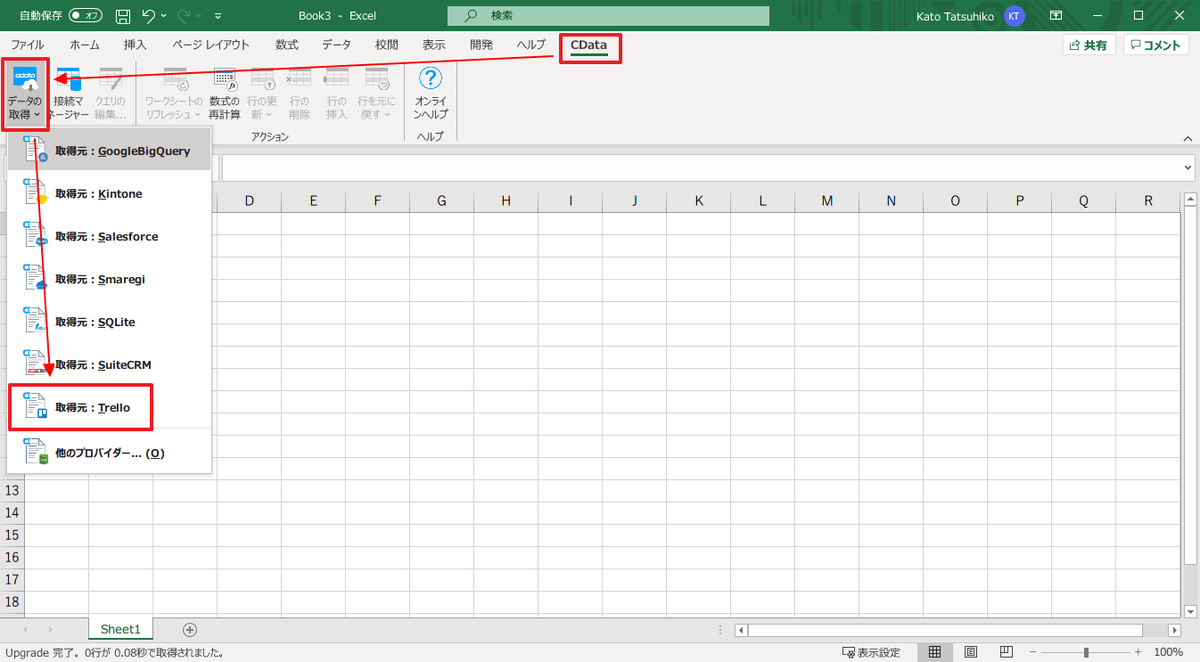
接続設定
接続ウィザード画面の必要事項タブに、取得したAPIキーとトークンを入力します(ここではセキュリティ上塗りつぶしてます)。
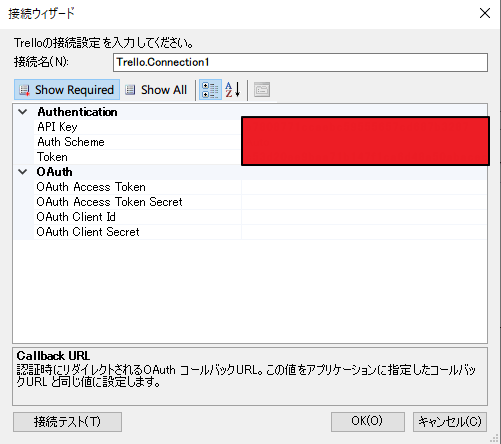
「接続テスト」をクリックして以下の画面が表示されたら成功です。
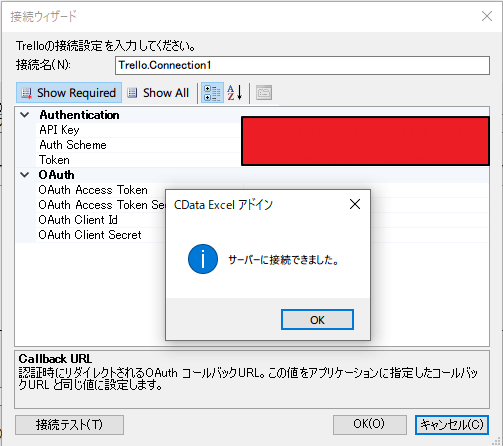
Excel からTrello データを取得・更新
これで、Excel上でボードの一覧を表示したりカードの一覧を表示したりできます。
ボード一覧
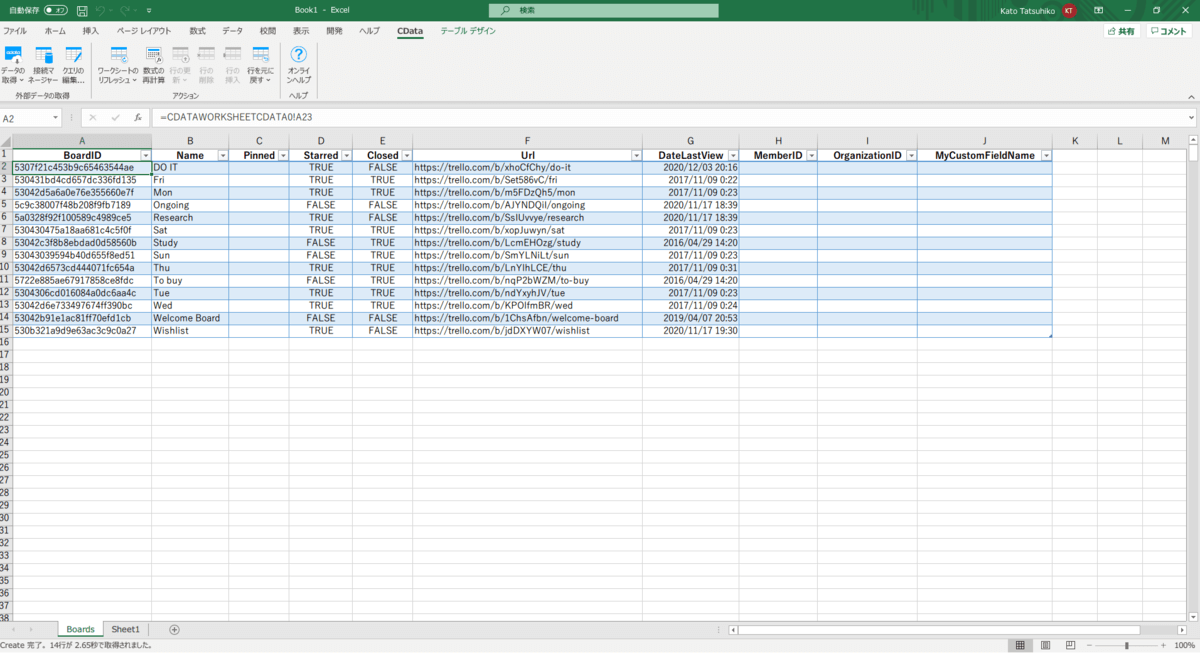
カード一覧
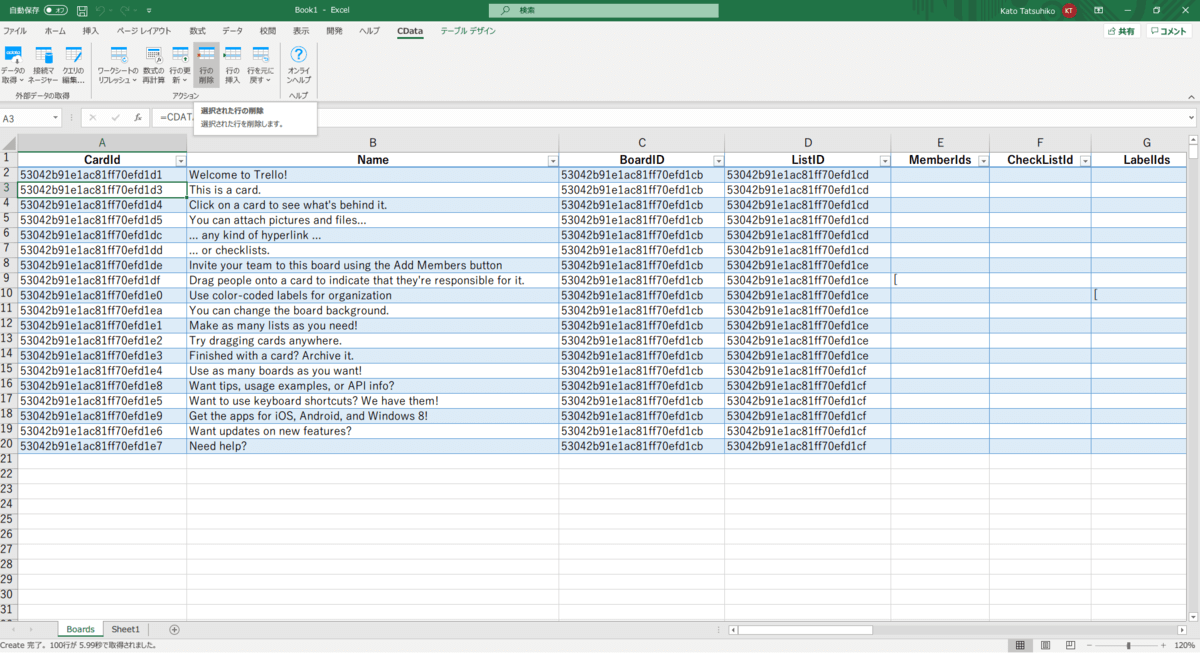
試しに以下の「DO IT」ボード中のカードをすべて消してみます。Excel Add-in for Trello を使えばGUI上で一つ一つ操作するよりもずっと簡単です。
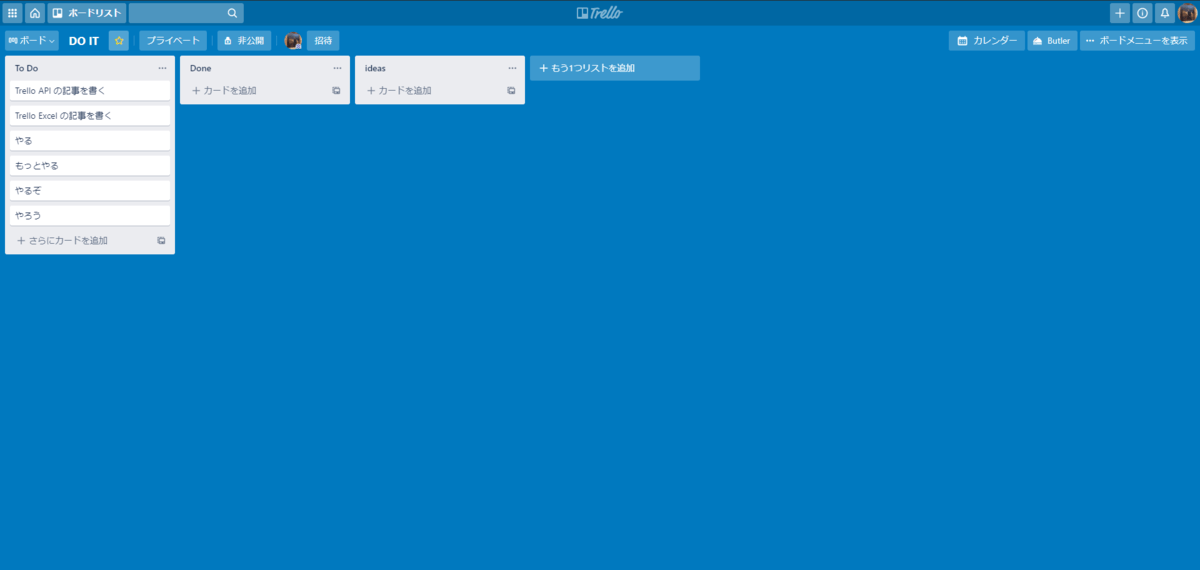
消したいカードを選択して、リボンから「行の削除」をクリック。
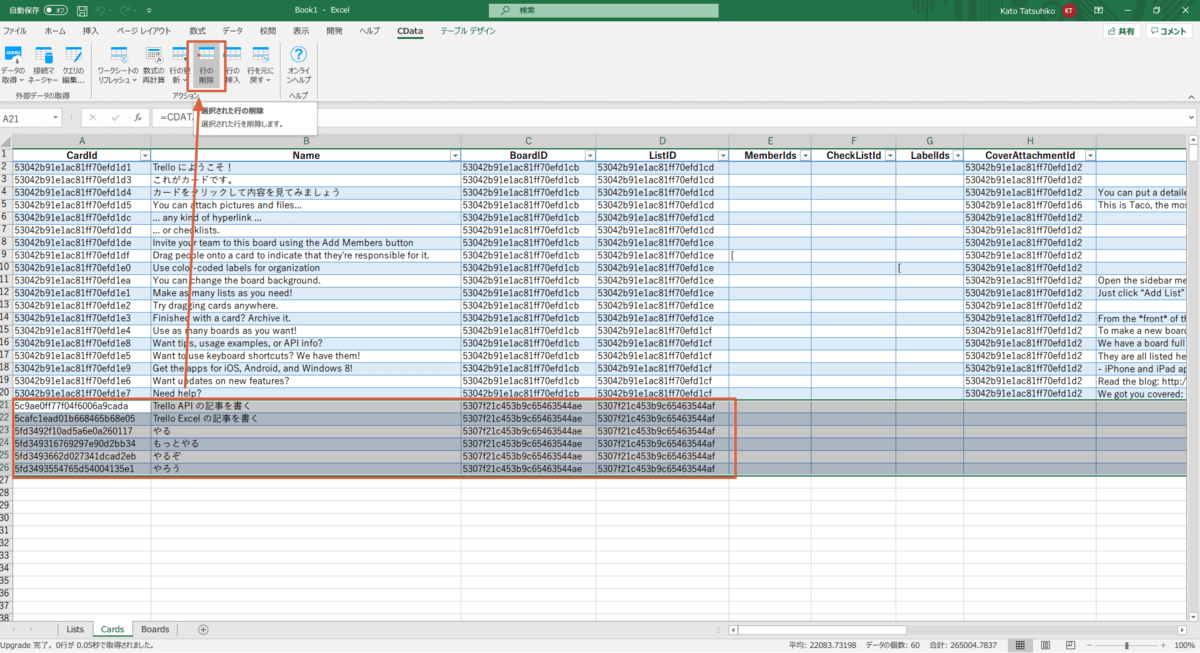
消えました!
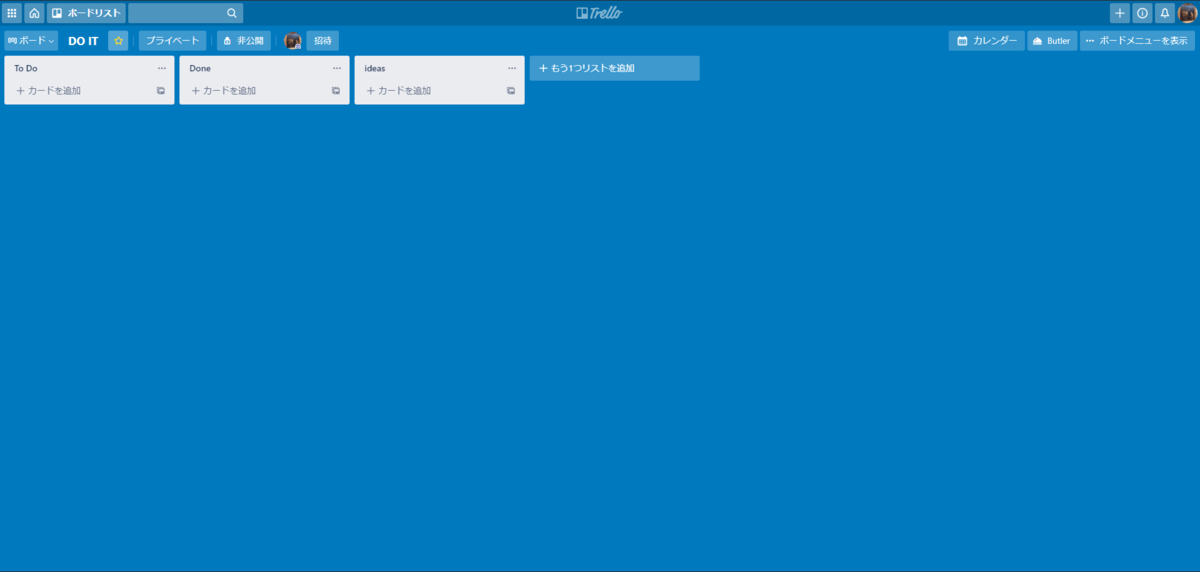
カード内容の更新も可能です(Excel Add-in for Trello では、現在更新に対応しているのはカードのみです)。いくつかのカード名を日本語にしてみます。変更後、変更範囲を選択して「行の更新」をクリックして、「ワークシートのリフレッシュ」をクリックすると変更内容が反映されます。
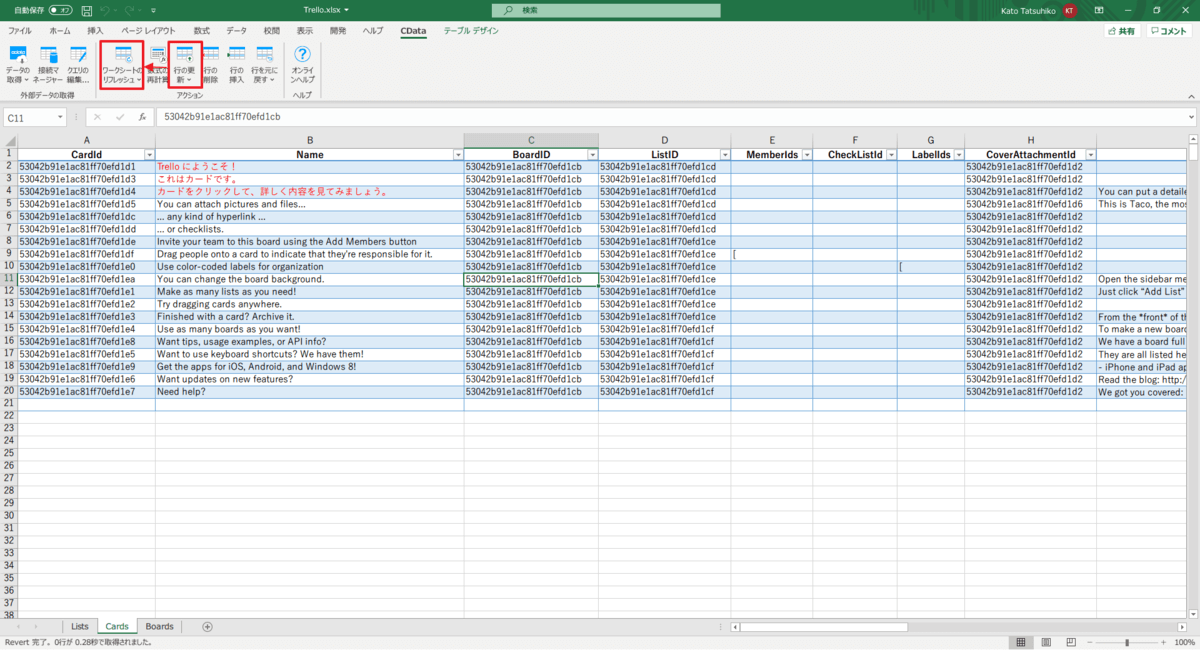
無事反映されました。
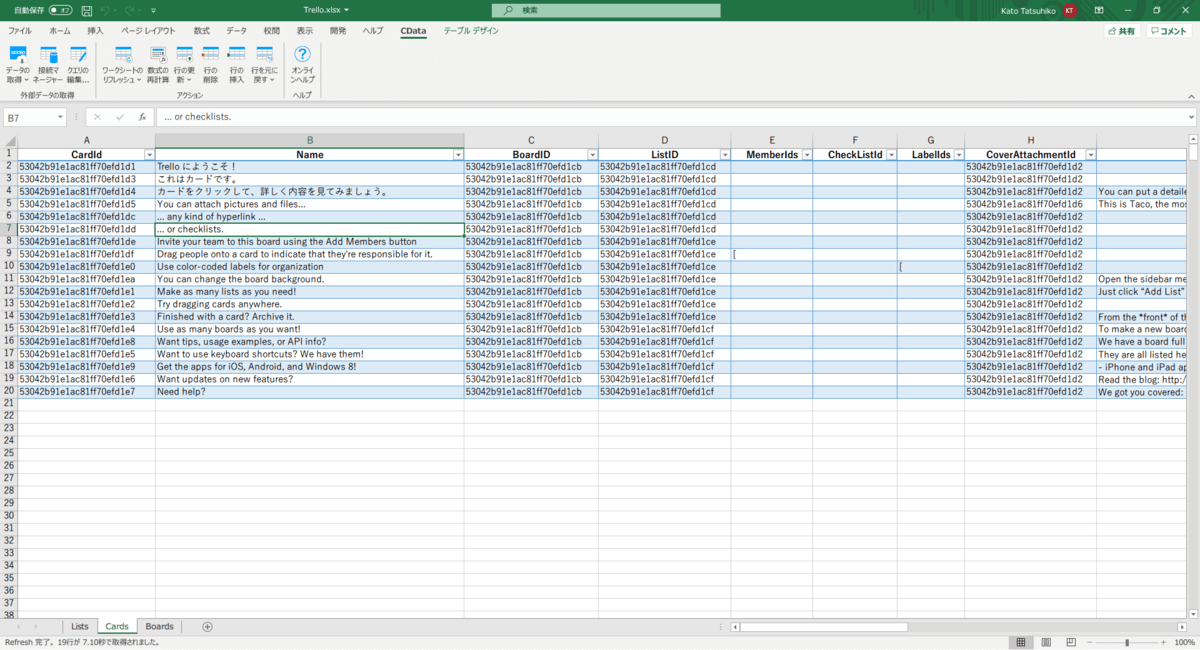
Trello 上でも反映されていますね。ちなみに、Trello 自体は日本語にも対応しているので、日本語環境で登録した方は普通に日本語化されていると思います。
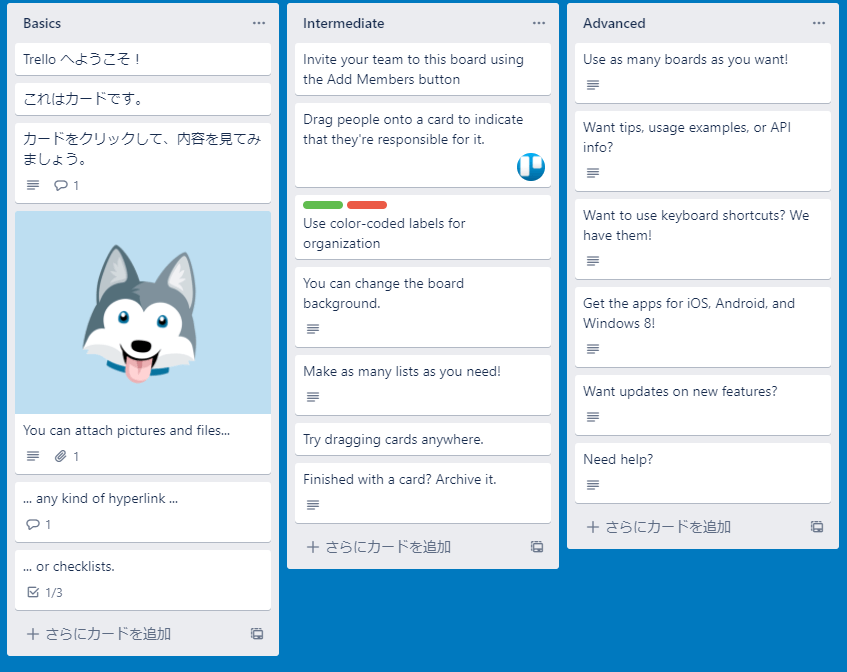
おわりに
本記事ではExcel からTrello のデータを取得・更新してみました。みなさんもぜひ、Excel Add-in for Trello をタスク 管理に使ってみてください。
関連コンテンツ





