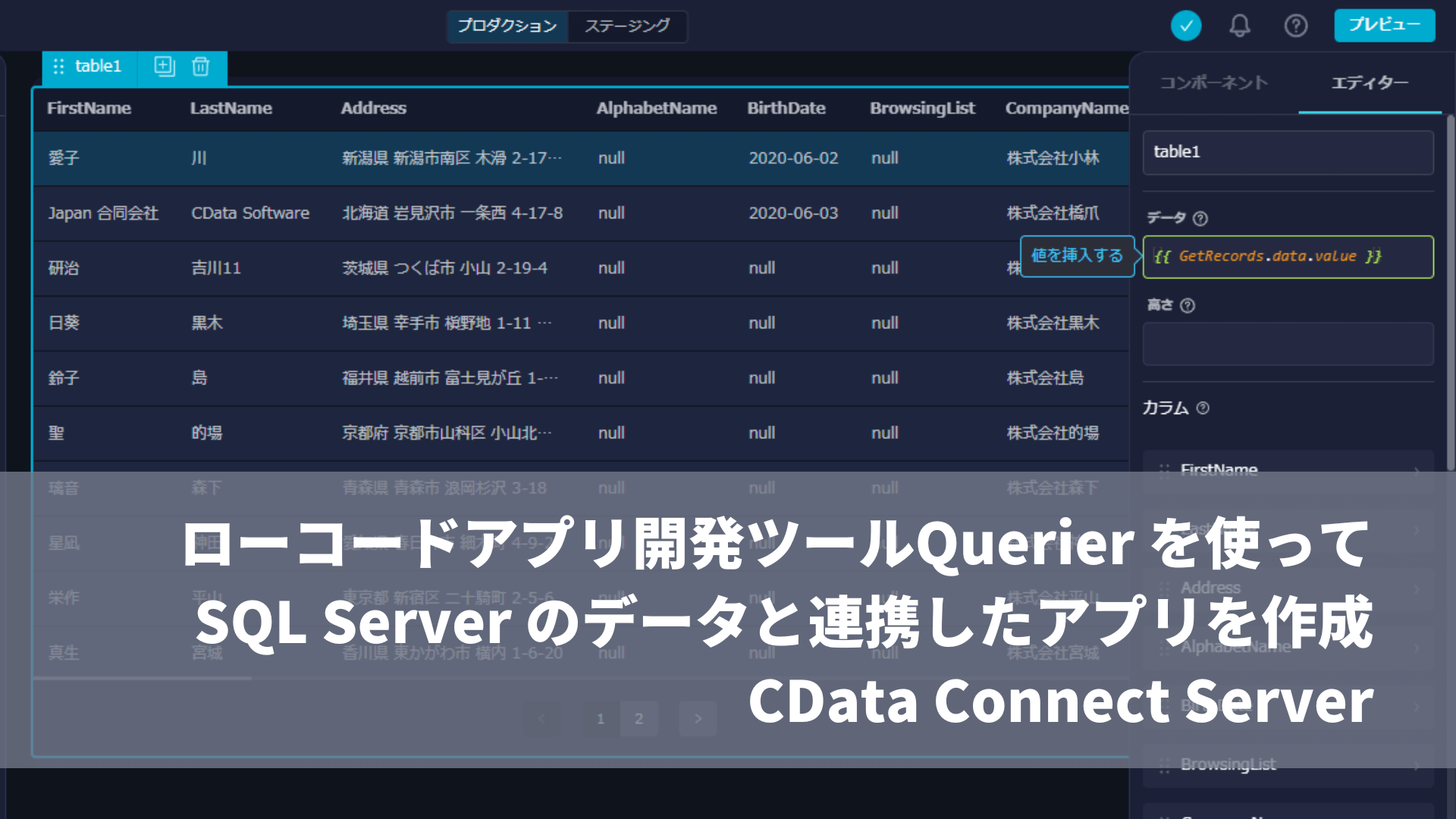
こんにちは。CData Software Japan リードエンジニアの杉本です。
今回は国産のローコードアプリ開発ツールQuerier を使って、クラウドやオンプレミスなどに存在するSQL Server と連携したアプリを作成する方法を紹介したいと思います。
Querier とは?
Querier は社内向けの管理画面や業務アプリをローコードで開発することができる国産のクラウドサービスです。
https://www.querier.io/
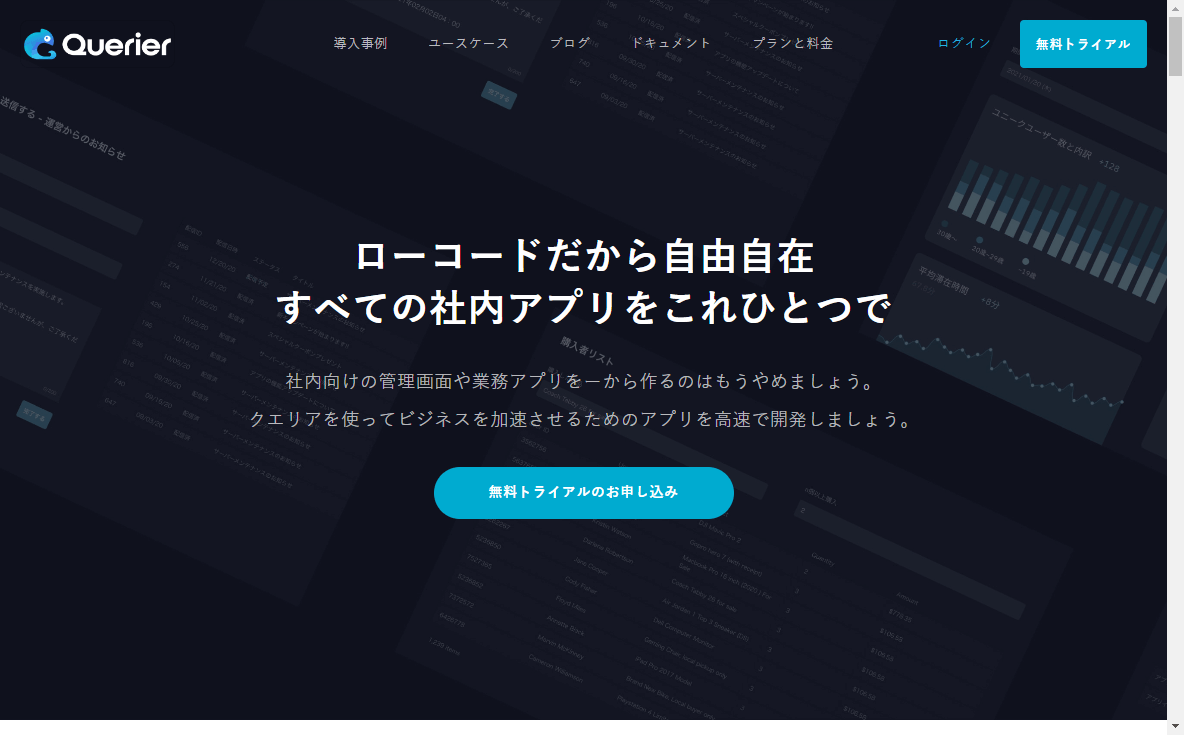
以下のようにドラッグアンドドロップでUIをデザインしながら、ローコードでロジックを記述して、アプリケーション開発を行うことができるようになっています。
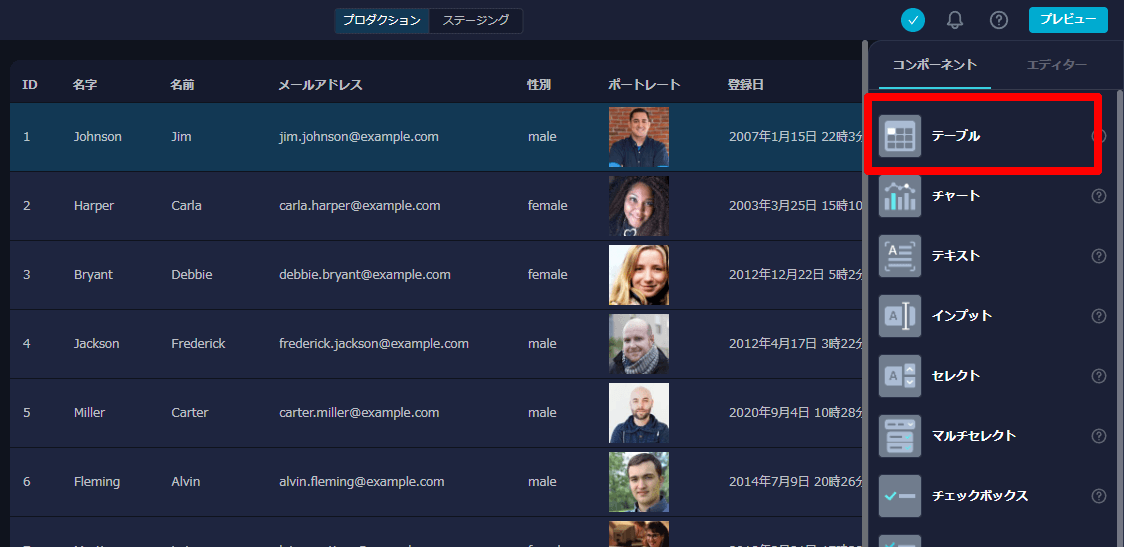
CData Connect Server とは
CData Connect Server はCData Connect Cloud というデータコネクティビティに特化した SaaS のオンプレミスやEC2などに配置できるアプリケーション版になります。
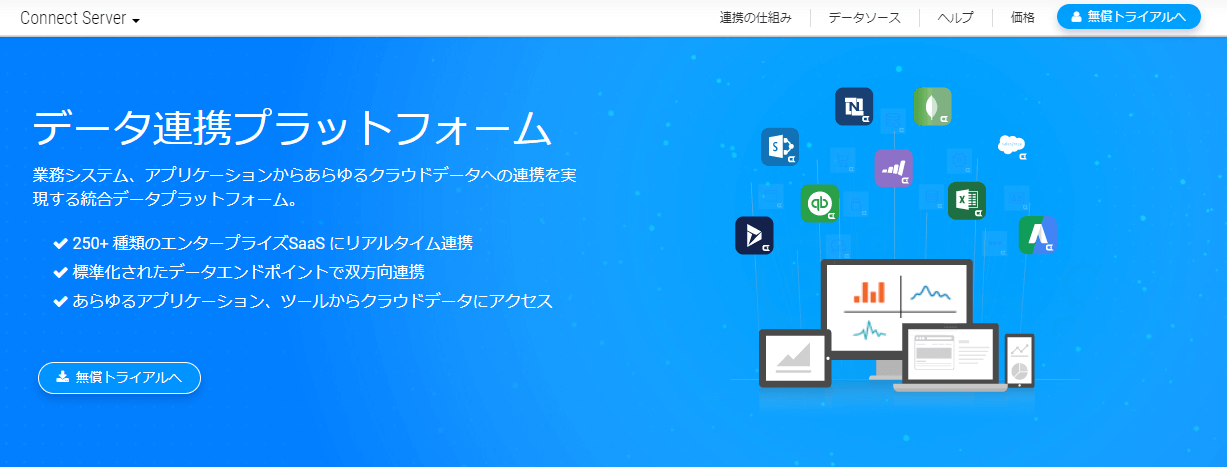
CData Connect Server から各種SaaS 、DB データへの接続をしつつ、外部からは共通のインターフェース OData API(REST API の標準プロトコル)でアクセスできるように仮想化します。
OData についての詳しい内容は以下の記事を参照してみてください。
https://www.cdata.com/jp/blog/odataapi-cdataconnect
今回の記事では、Querier からSQL Server に接続し、以下のようなテーブルのレコードを一覧表示するアプリケーションを作成します。
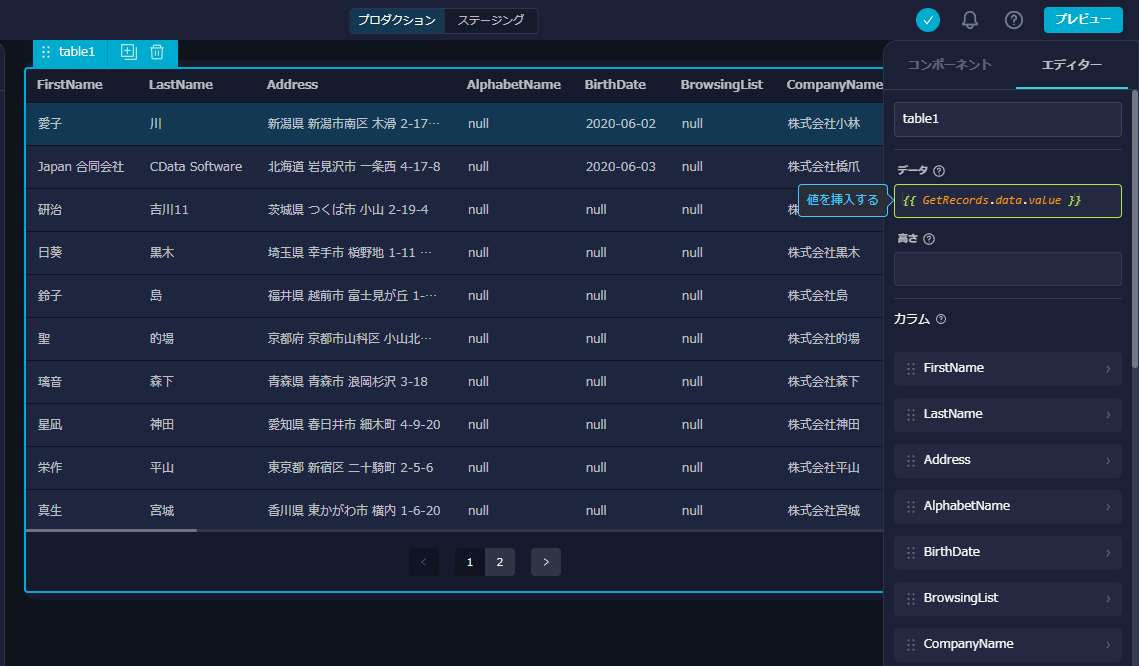
シンプルなアプリケーションですが、現状Querier はSQL Server に直接接続するコネクタが存在しないため、通常であればSQL Server と連携したREST API などを開発し、そのAPI 介してアプリケーションを作成する必要があります。
しかしながら、CData Connect Server は前述の通り各種RDBに対してOData API を介して接続できるようにするツールであるため、そういったAPI開発を行うことなく、Querier からの接続をサポートすることができます。
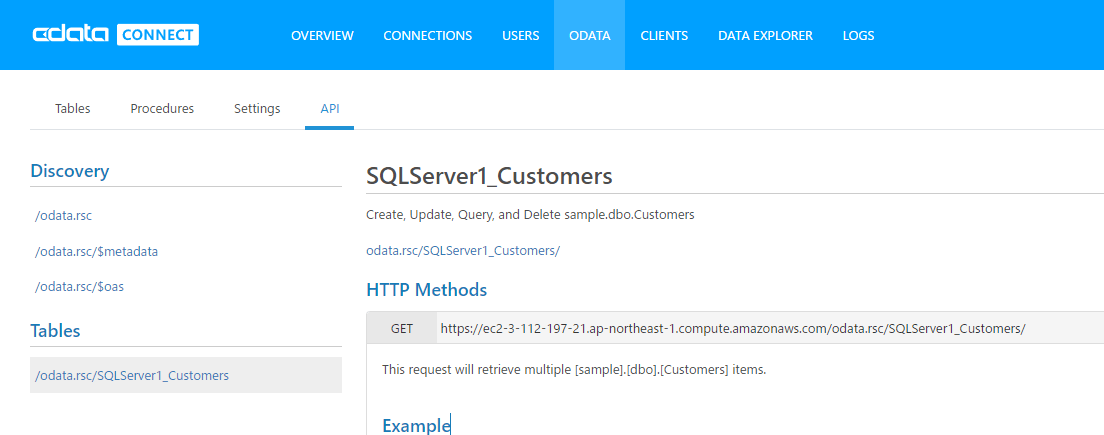
それでは実際にやってみましょう。
CData Connect Server のセットアップ
最初にCData Connect Server の環境構築を行います。
CData Connect Server のセットアップ方法については、以下の記事を参照してみてください。
https://www.cdata.com/jp/blog/connectserver_mysql
オンプレミス上に配置し、クラウドのサービスと連携する場合は、以下の記事にあるようなautosshでAWS EC2のサーバーをゲートウェイとしてアクセスするような構成も可能です。
https://www.cdata.com/jp/blog/connect-server-autossh
SQL Server の接続を追加
CData Connect Server を立ち上げたら、まずSQL Server の接続先を追加しましょう。
「CONNECTIONS」タブに移動して「+Add Connection」をクリックします。
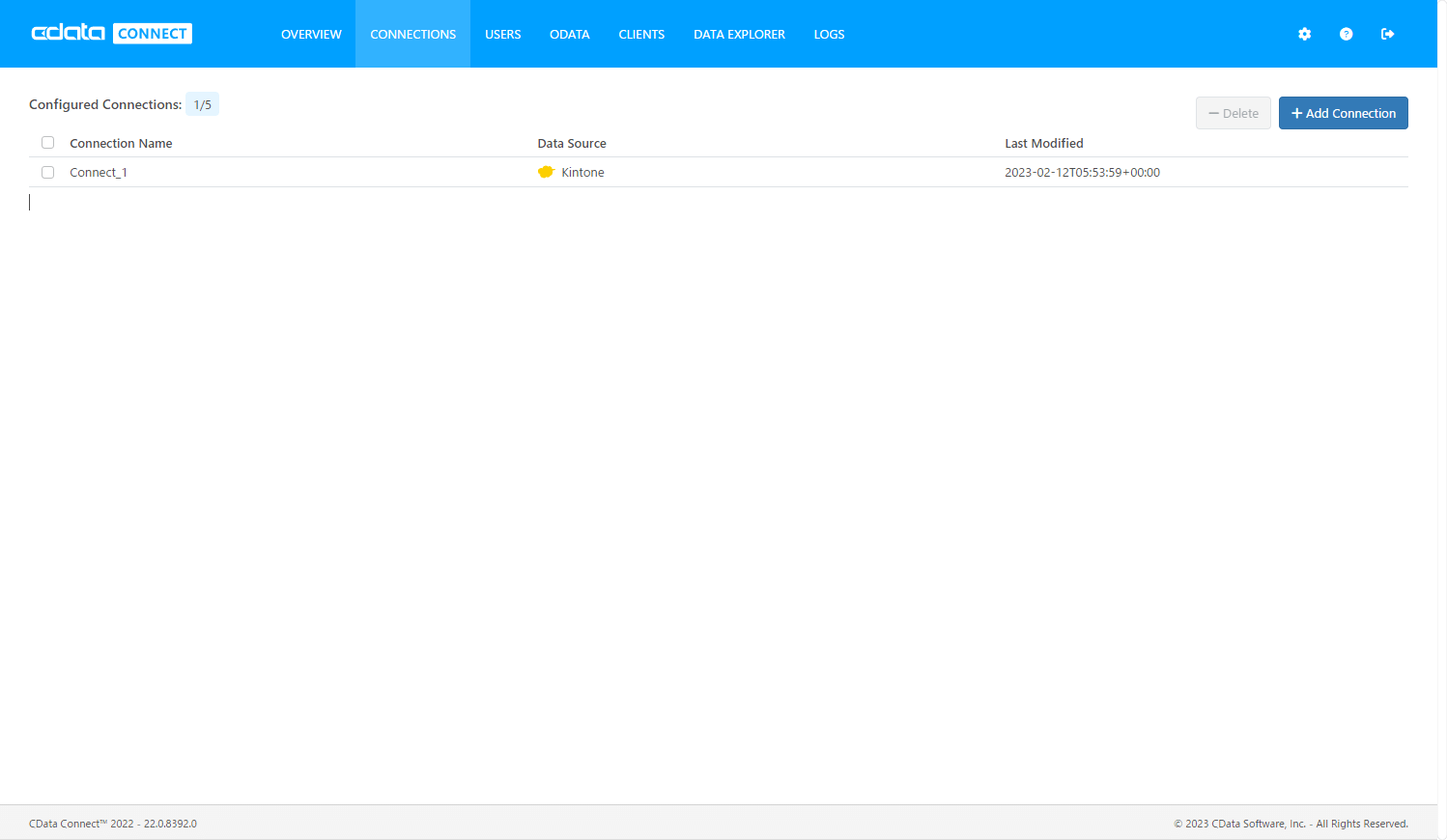
コネクションの一覧から「SQL Server」を選択します。
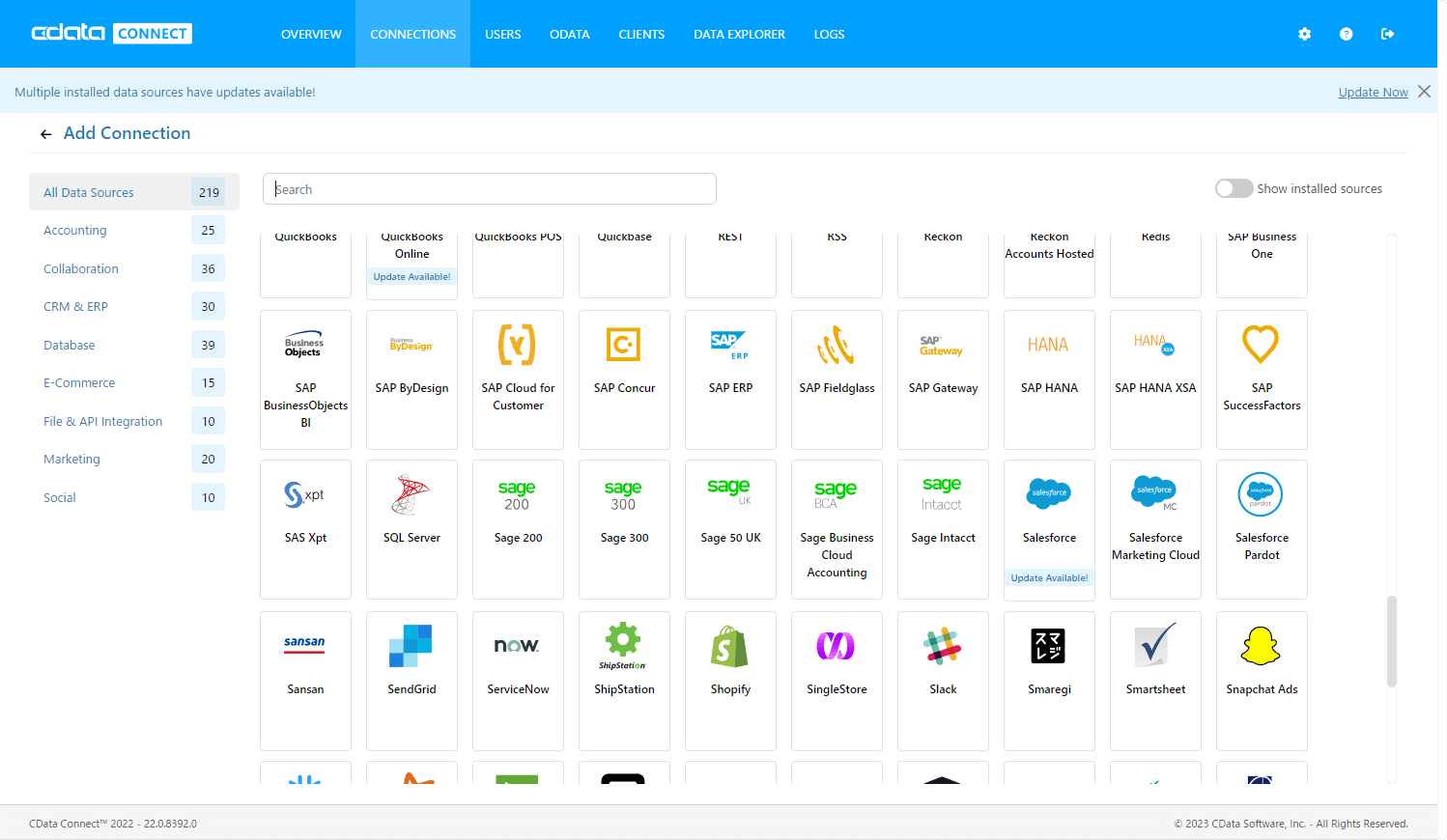
デフォルトではコネクタの本体がCData Connect Server にインストールされていないため、「Download and Instal」をクリックしましょう。
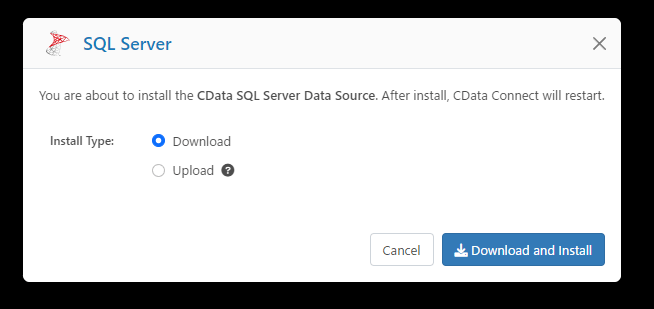
追加が完了したら、以下のように接続情報を設定します。SQL Server のServer AddressやPort Number、対象となるDatabase、ログインユーザーのID・PWを指定します。
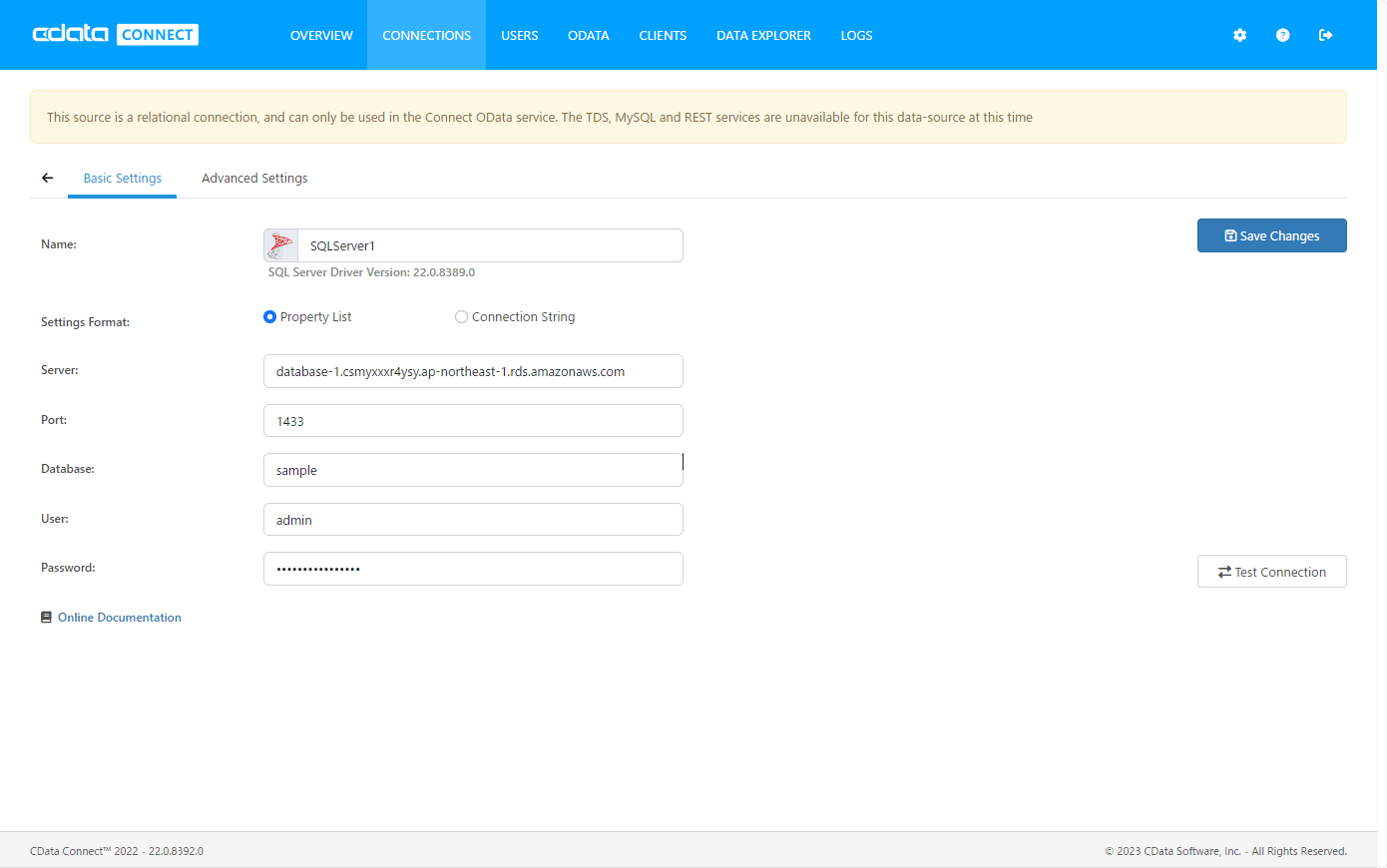
OData API の構成
Connection を作成したら、Querier からCData Connect Server にアクセスするためのAPI エンドポイントとなる「OData エンドポイント」を構成します。
ここでSQL Serverのテーブルやビュー、ストアドプロシージャをWeb APIとして公開する設定が行なえます。
「ODATA」タブに移動して、「Tables」→「+Add Tables」をクリックします。

先程構成したSQL Server のコネクションを選択し
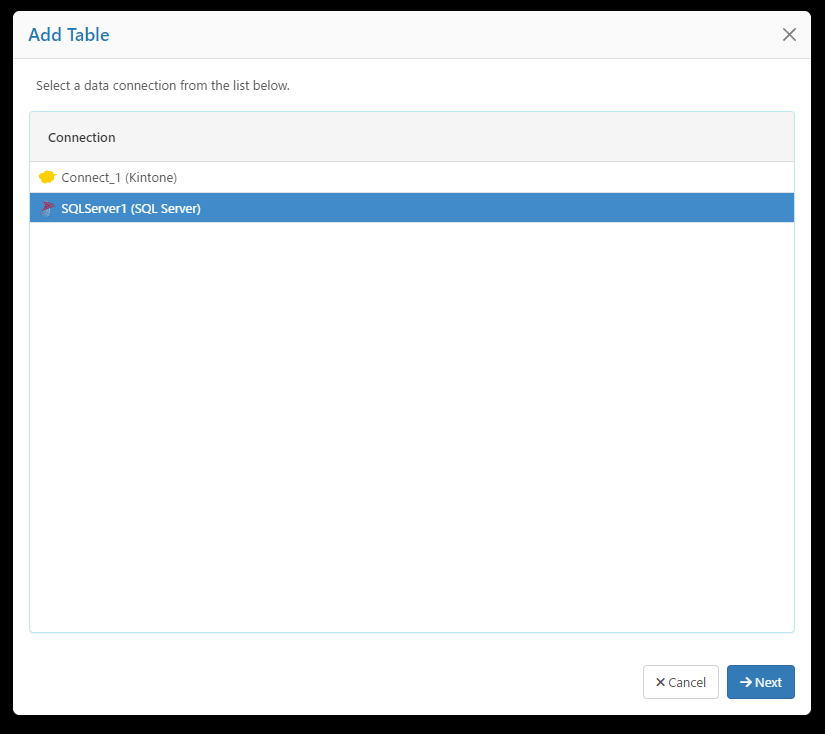
API公開したい対象テーブルを選択します。
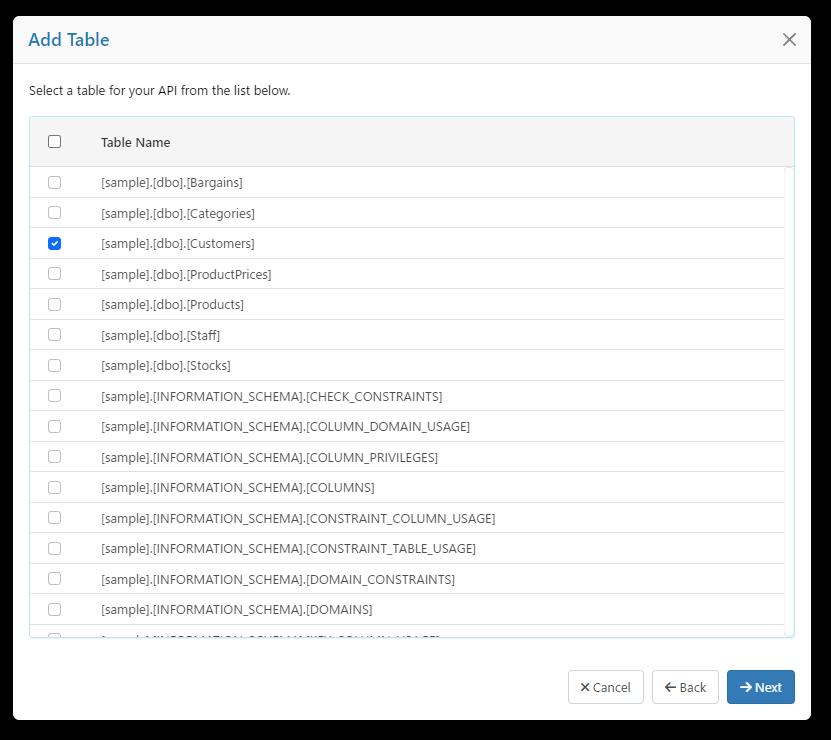
Operationではこのリソースに対する操作をどこまで許可するのか?(GET:読み取り、POST:作成、PUT:更新、DELETE:削除)および、取得や更新を可能とする項目を指定します。

これで登録が完了すると、「API」タブで以下のようにエンドポイントが生成されたことが確認できます。
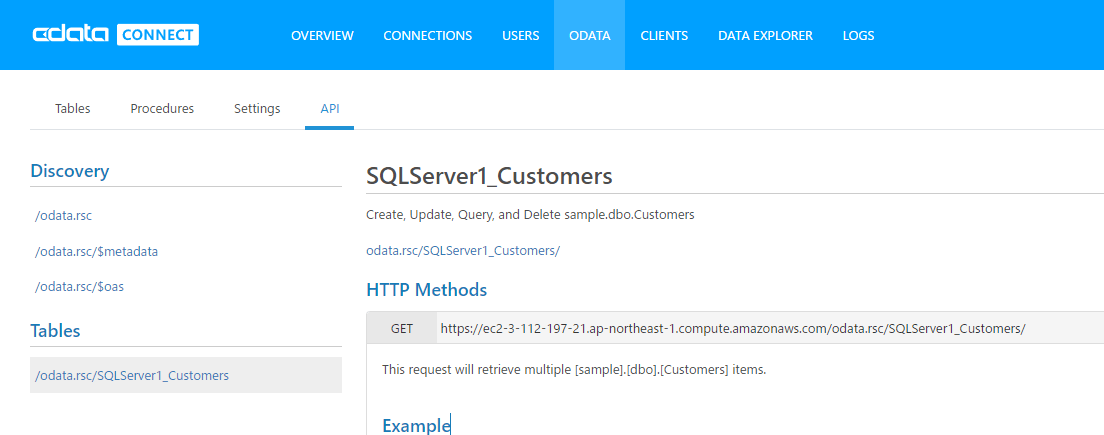
アクセスユーザーの作成
OData エンドポイントの作成が完了したら、CData Connect Server にアクセスするためのアクセスユーザーを作成しましょう。
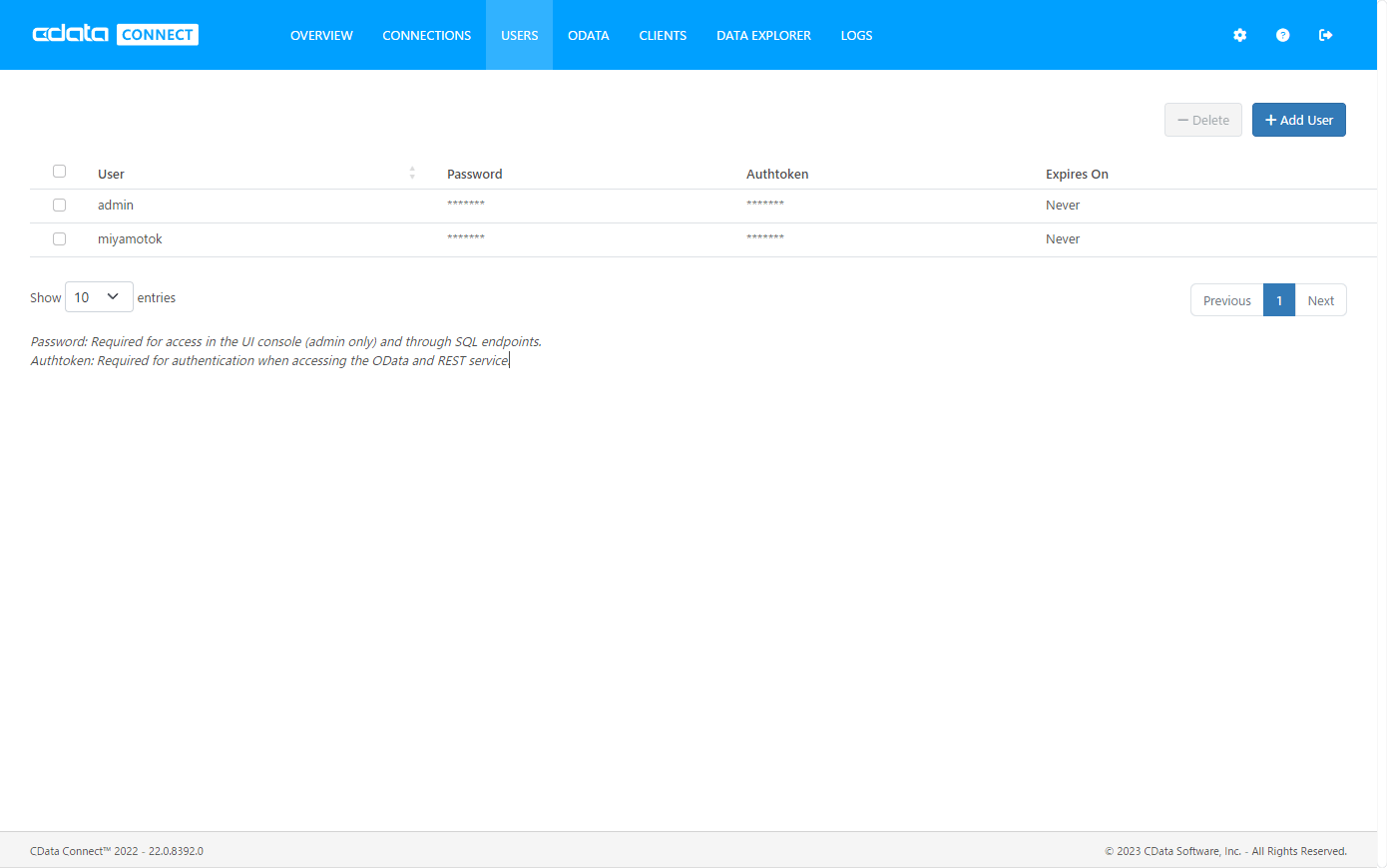
今回はadminユーザーを使用しました。併せて、OData APIにアクセスするためのAuthtokenも取得しておきます。
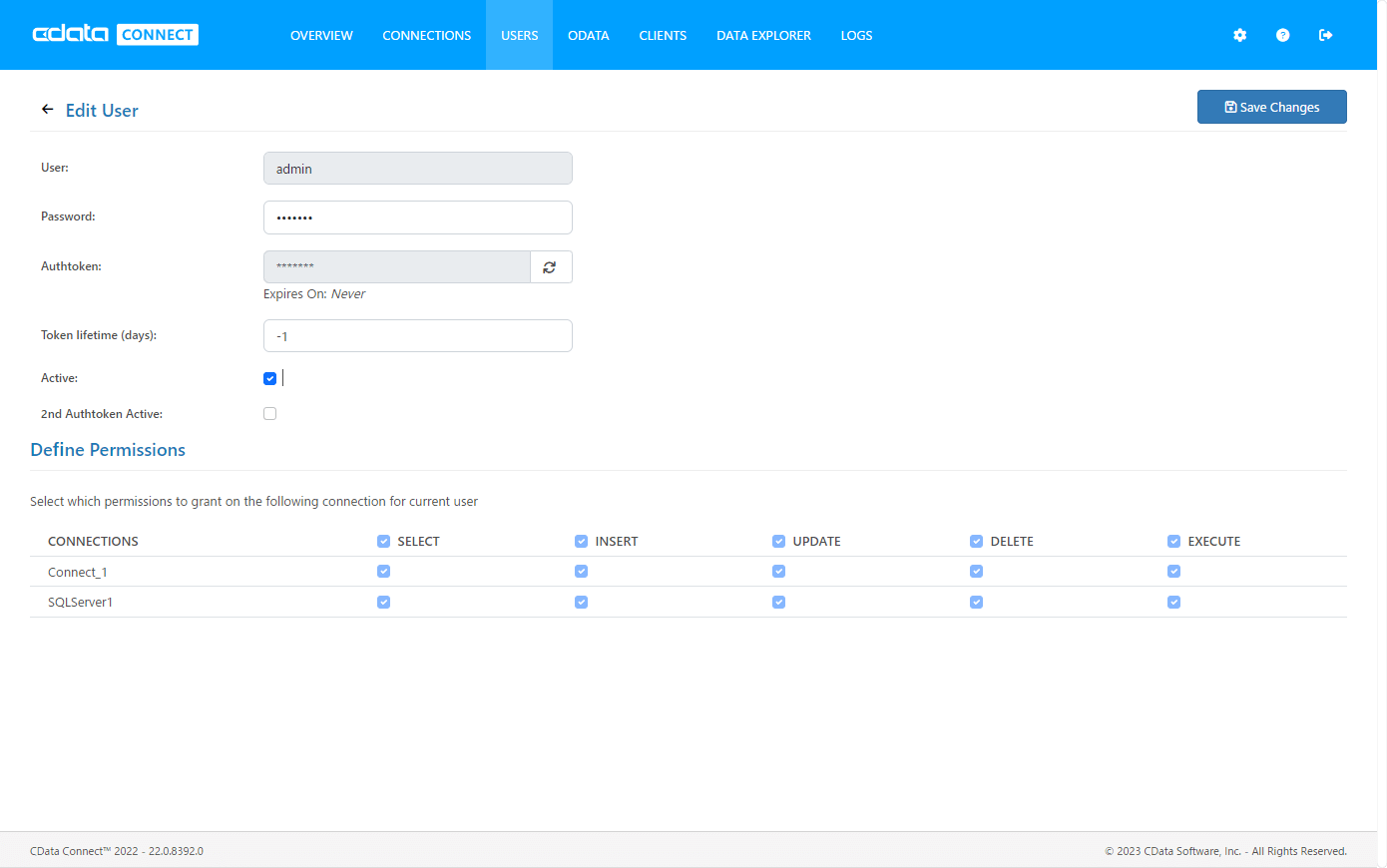
データ連携の設定を追加
それではQuerier 側の作業を進めていきます。
まず、CData Connect Server で構成したOData APIに接続するためにデータ連携の設定を追加しましょう。
Querier の管理画面を開いて、「データ連携」に移動し「新規作成」をクリックします。
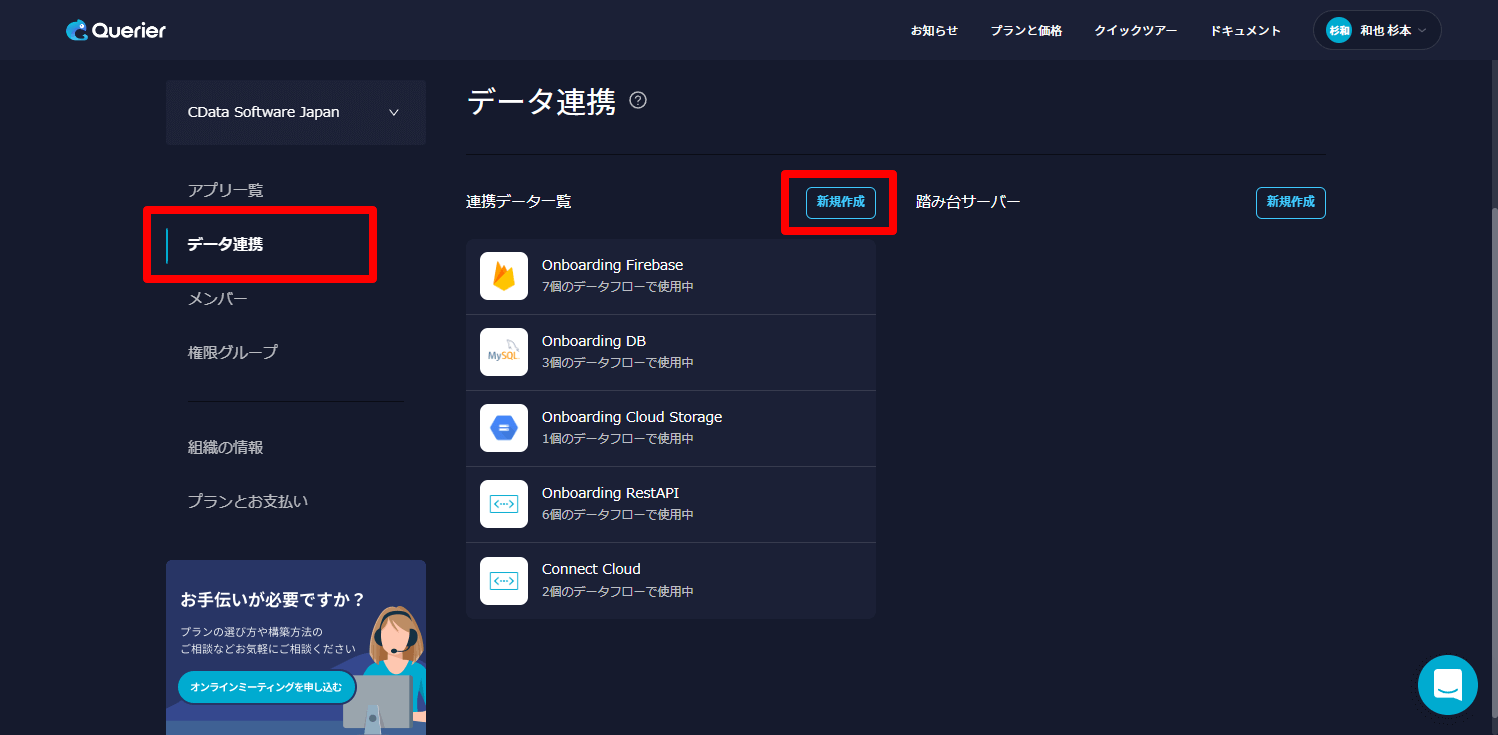
OData API はREST APIベースで作られているので、ここではREST API を選択します。
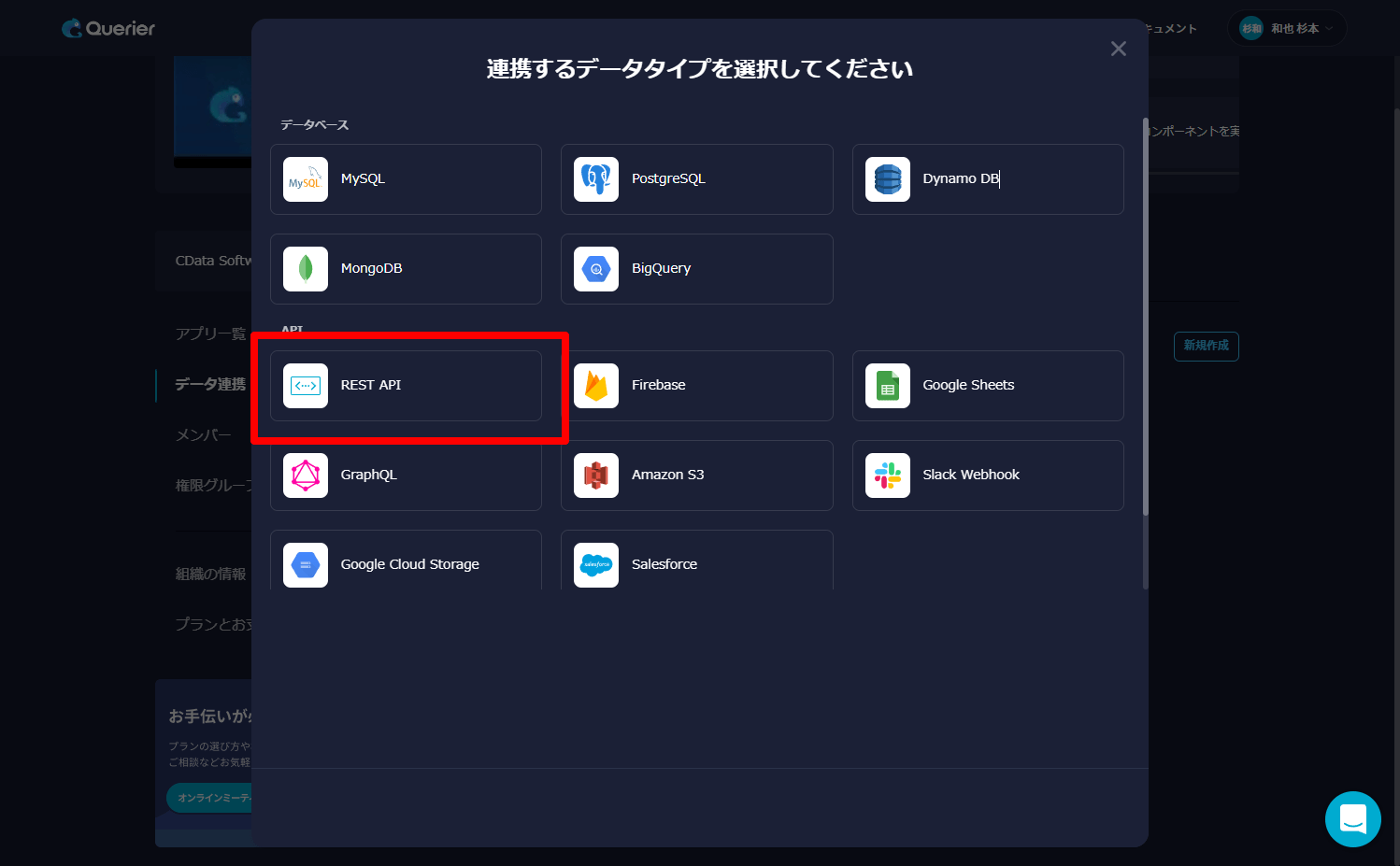
任意の表示名を入力後、「Base URL」にOData APIのエンドポイント(https://XXXXX/odata.rsc/)を指定します。
認証方法はヘッダーとして先程取得したAuthTokenを指定するので、「Headers」のKey に「x-cdata-authtoken」、Value に先程取得したAuthToken を指定します。
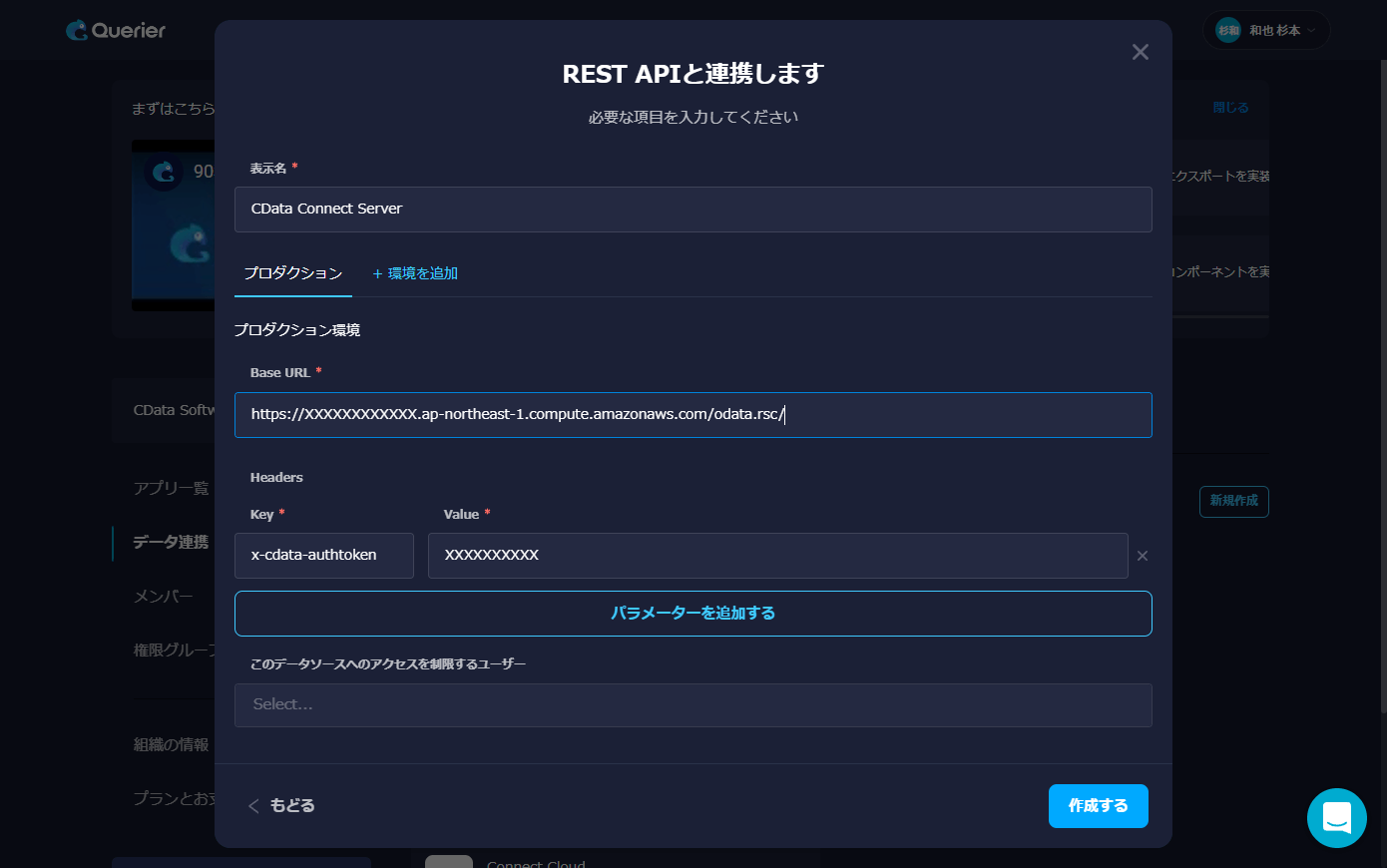
これでデータ連携の設定は完了です。
アプリを作成
それでは実際にSQL Server と連携したアプリを作成していきます。「アプリ一覧」に移動して「+アプリを新規作成」をクリックします。
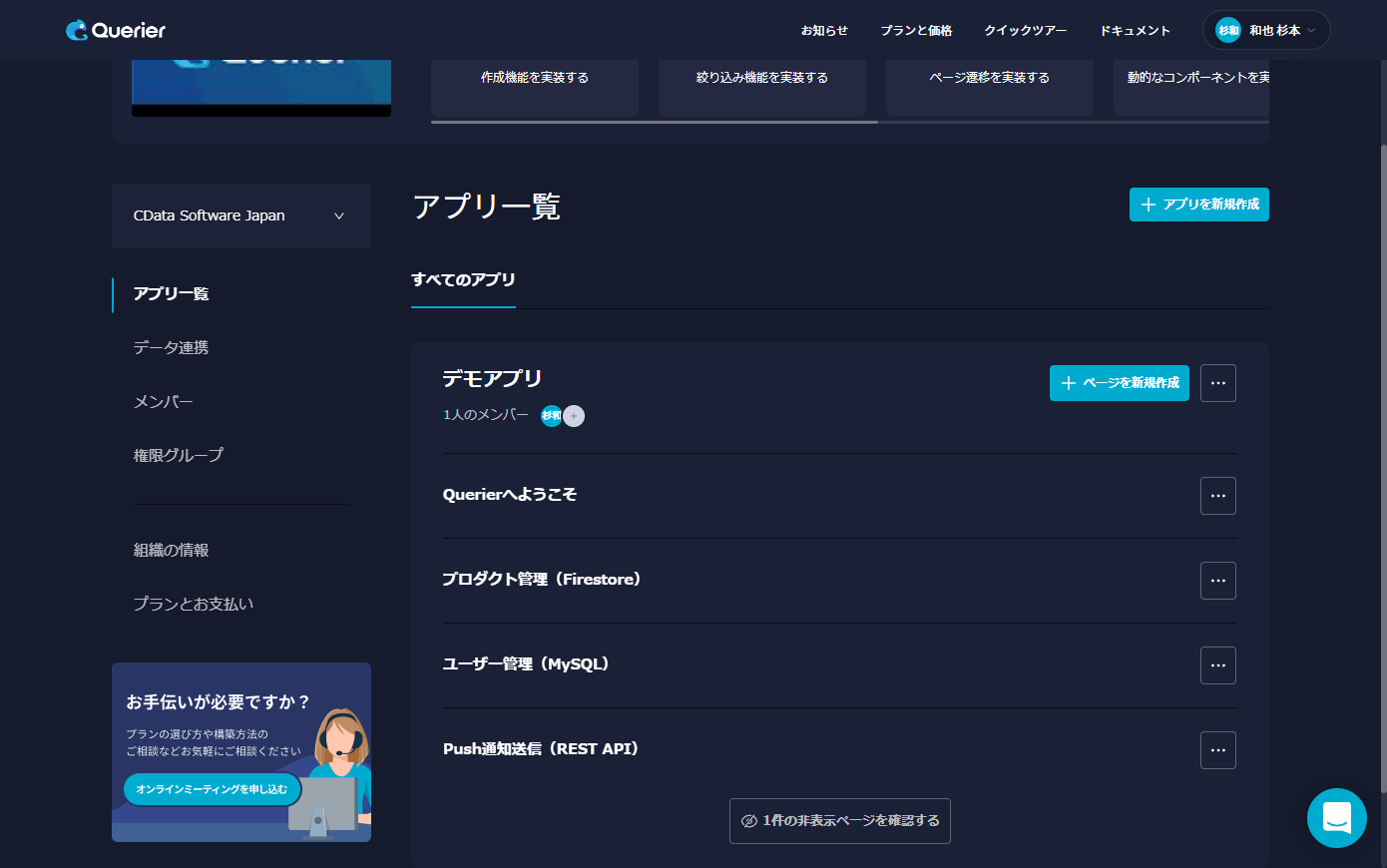
任意のアプリの名前を指定して「作成する」をクリックします。
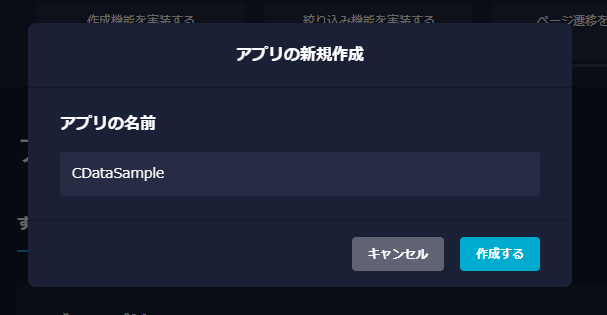
アプリを作成したら「+ページを新規作成」をクリックし
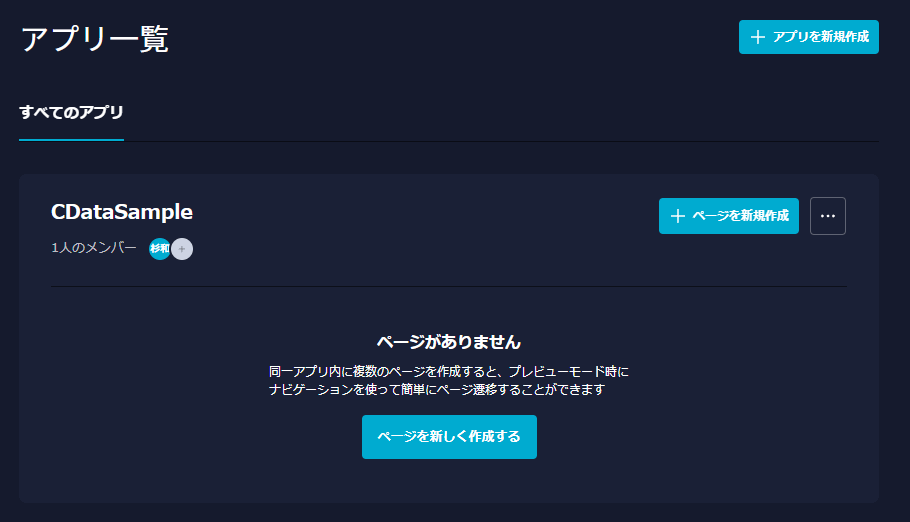
任意のページ名称を入力して「作成する」をクリックします。
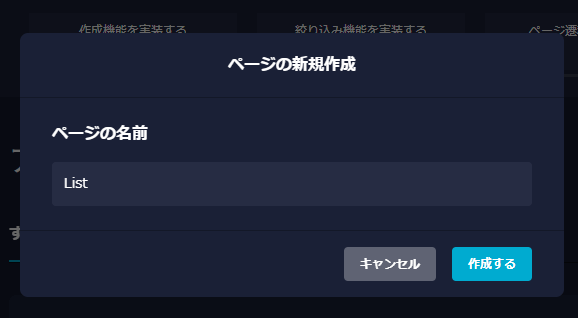
データフローの追加
Querier では「データフロー」と呼ばれる処理を定義して、外部データとの連携処理を実装し、ボタンなどから呼び出します。
画面左側のデータフローリストから「新規作成」をクリックします。
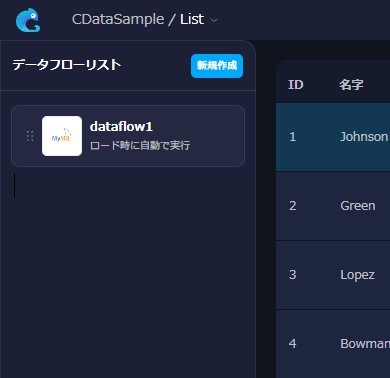
「ロード時に自動で実行」する設定にして、アクションの種類として、先程登録したCData Connect Server のデータソースを選択しましょう。
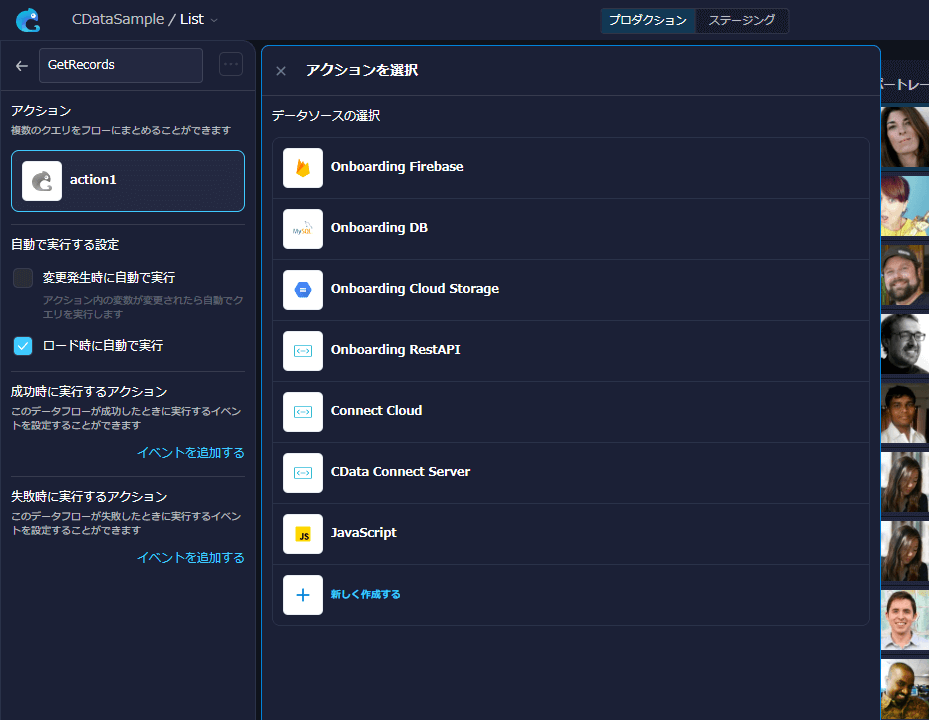
今回は一覧を表示する処理を構成するので、データを取得するためにメソッドでは「GET」、Path では予め構成したOData エンドポイントのリソース名を指定します。
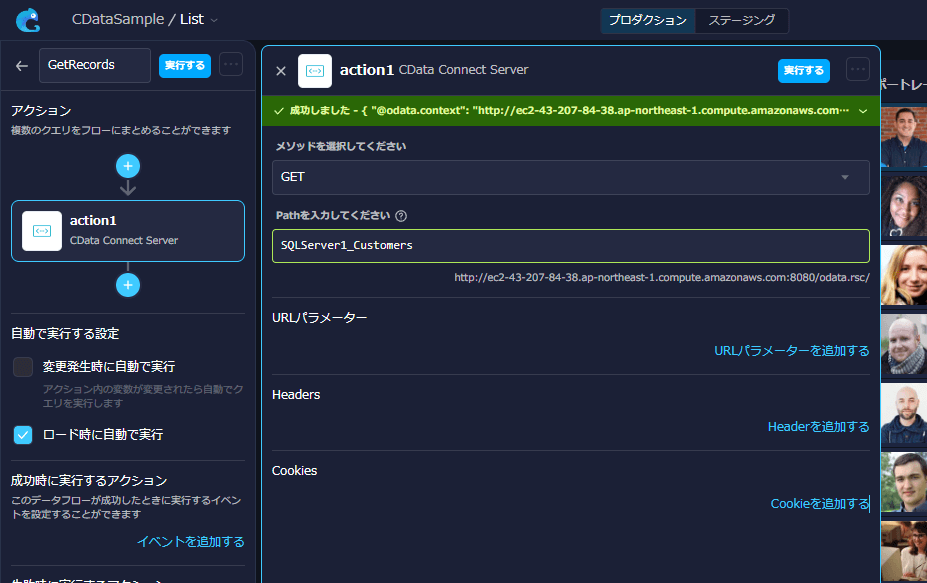
以下のTables に当たる名前です。
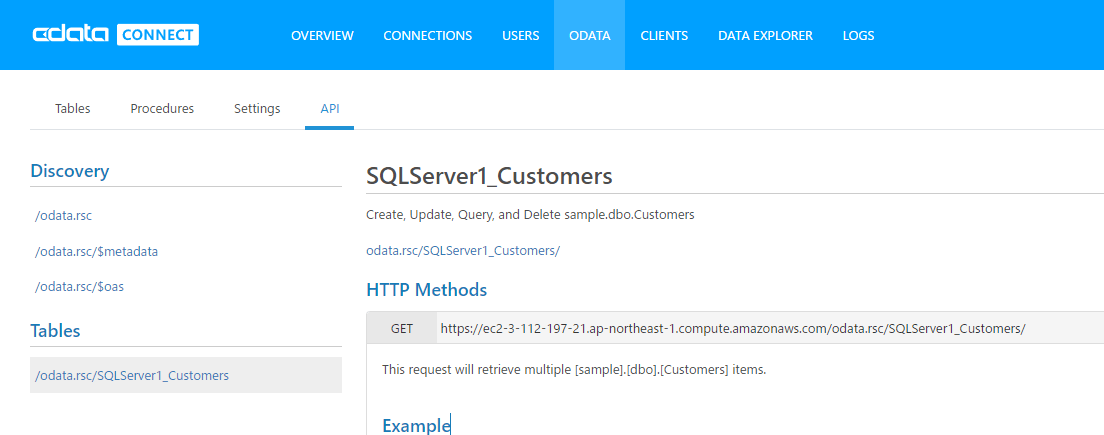
これでデータフローの定義はOKです。これにより画面を表示した時に自動的にデータフローが起動し、CData Connect Server を経由して、SQL Server のデータを取得します。
テーブルの構成
それでは実際に取得した結果を表示するテーブルを配置しましょう。画面右の「コンポーネント」から「テーブル」を選択して、画面に配置します。
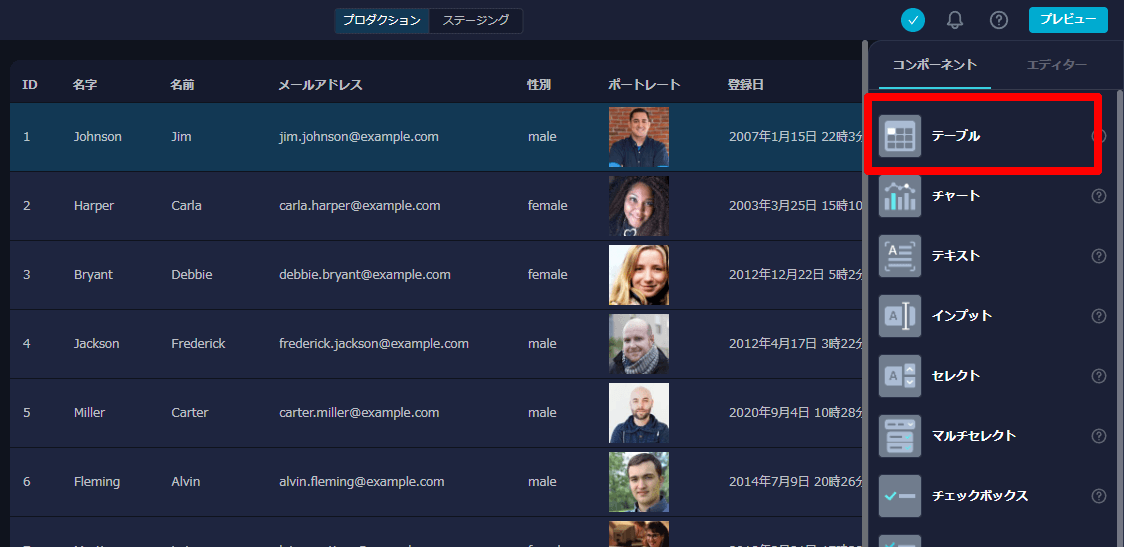
画面に配置したら「エディター」→「データ」のところに、「{{GetRecords.data.value}}」と入力します。これはデータフローの名称(GetRecords)から、レスポンスを取得するプロパティ(data)を指定し、OData APIのレスポンスにおける配列要素のプロパティ名(value)を取得する指定になっています。
これを指定すると、自動的にJSONの配列要素が分解されて、テーブルに一覧画面として設定されます!
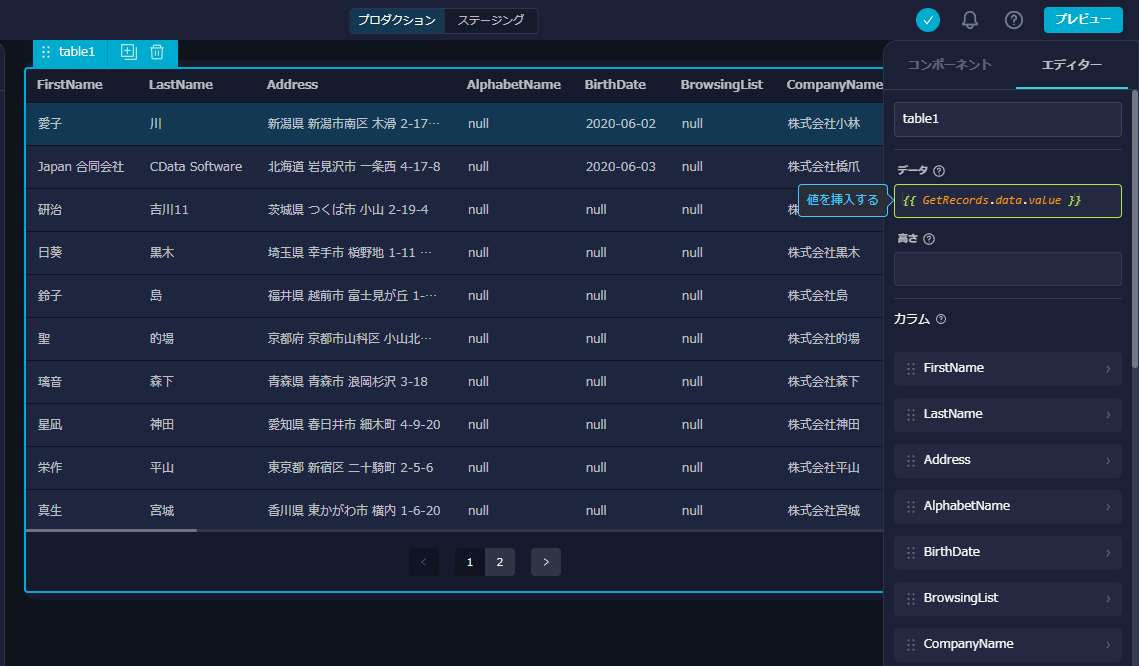
おわりに
このように、Querier と CData Connect Server を組み合わせることで、簡単にSQL Server と連携したアプリケーションがローコードで開発できます。
CData Connect Server ではSQL Server 以外にも様々なデータソースを提供しているので、ぜひ自社で使っているサービスと合わせて活用してみてください。
また、今回はオンプレミス版を紹介しましたが、クラウド版も提供しています。
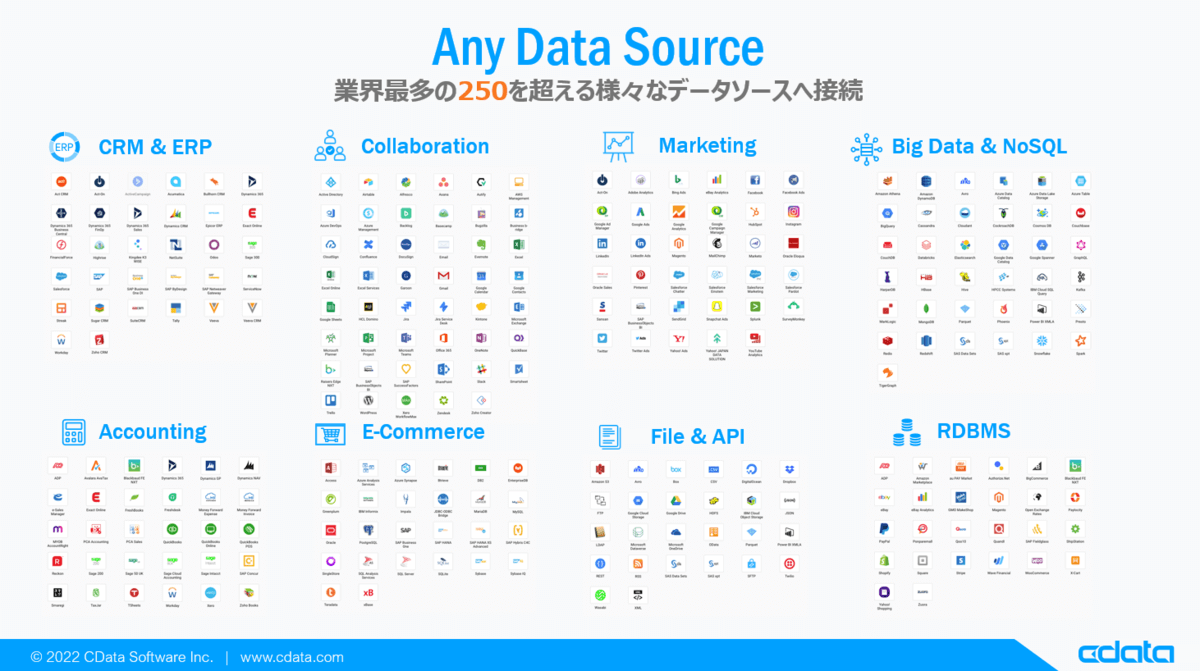
ご不明な点があれば、お気軽にテクニカルサポートまでお問い合わせください。
https://www.cdata.com/jp/support/submit.aspx
関連コンテンツ





