 こんにちは。CData Software Japan テクニカルサポートエンジニアの菅原です。
こんにちは。CData Software Japan テクニカルサポートエンジニアの菅原です。
皆さんの会社では何かBI ツールを使用して業務データを可視化したり分析していますか。 弊社のサポート窓口にもよくBI ツールと外部Saas とのデータ連携について問い合わせがあります。 そこで今回はEclipse ベースのオープンソースのBI ツールである「Eclipse BIRT ( Business Intelligence and Reporting Tools )」を使ってSaaS の代表的なSalesforce のデータを以下のような帳票に出力してみようと思います。
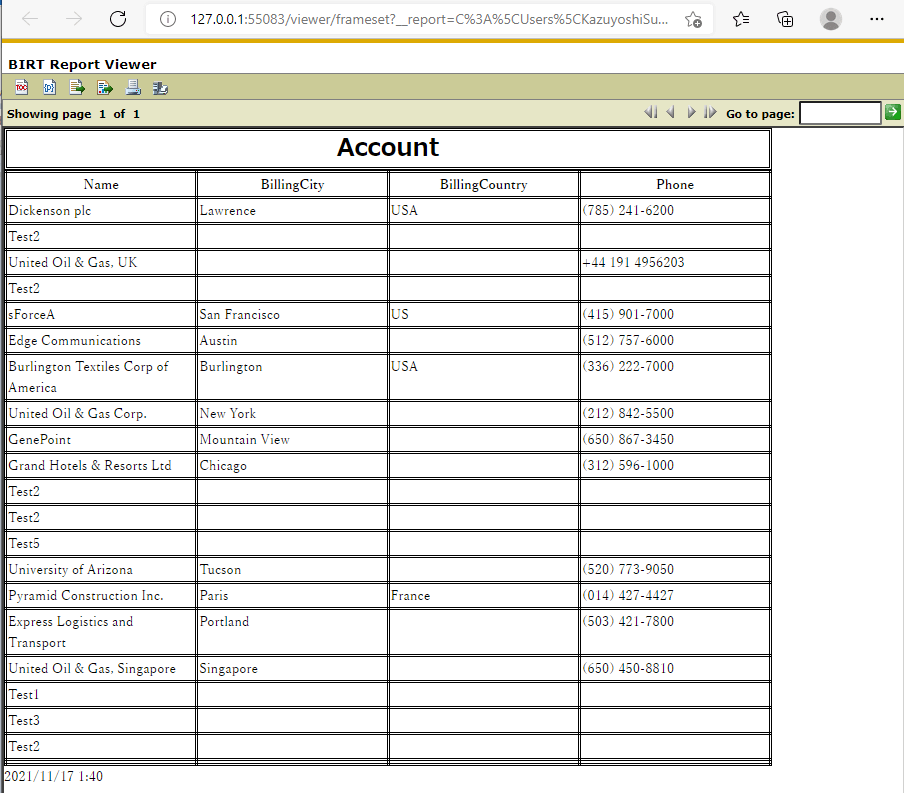
Eclipse をベースとして、Java / J2EE 環境での帳票の作成・配布を可能とするオープンソースプロジェクトです。Eclipse BIRT の中心的な機能は、ウェブブラウザ上でのレポートデザインです。ユーザーはどんな環境からでもドラッグ&ドロップの簡単な操作により素早く効率的に美しいレポートを作成することができます。さらに汎用的なXML 、HTML 、PDF フォーマットへとデータを書き出して保存・共有することもできます。
projects.eclipse.org
事前準備
Eclipse BIRT のダウンロード
以下のリンクからダウンロードします。
download.eclipse.org
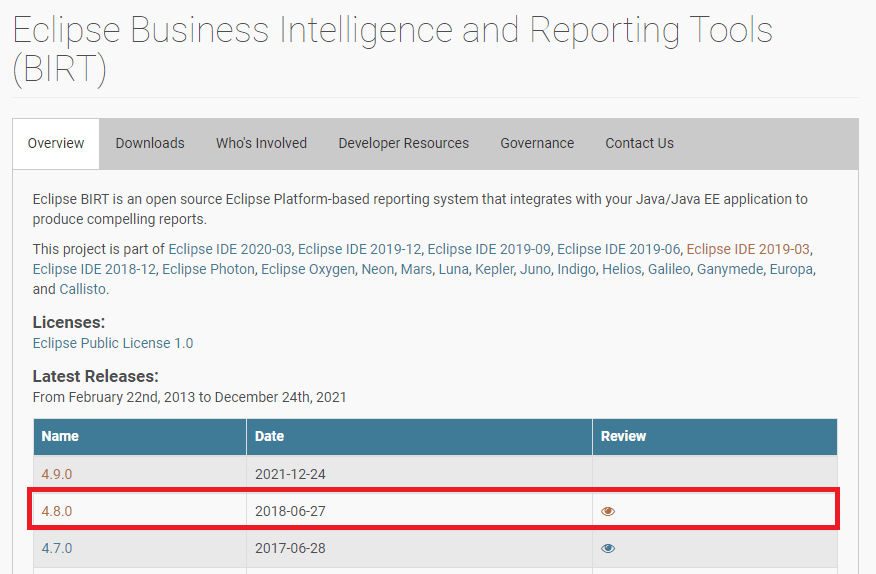
今回はリリースされている4.8.0を使ってみようと思います。
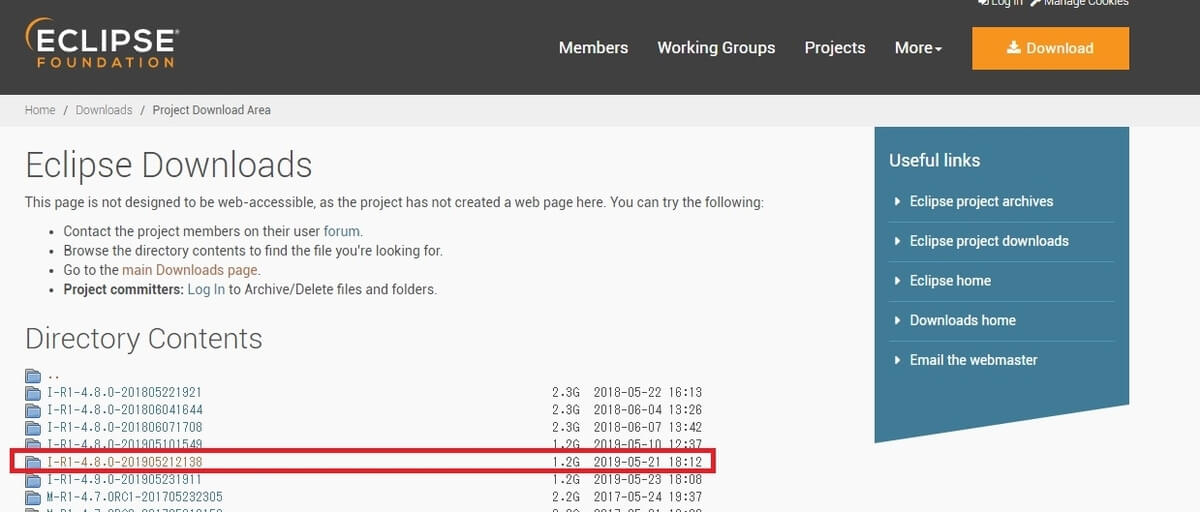
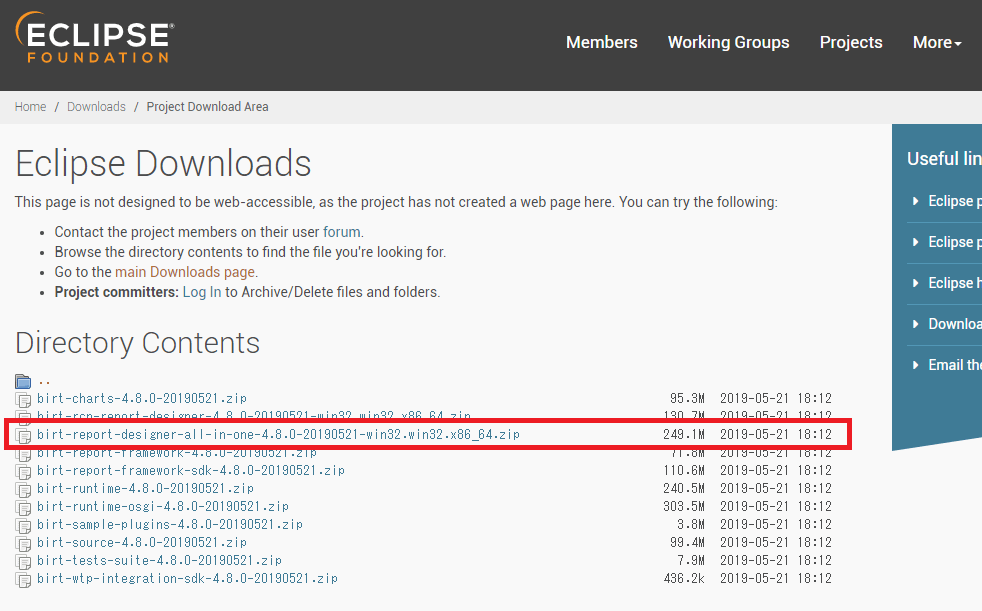
※図のようにall-in-one をダウンロードします。
ダウンロードしたら任意の場所に展開しておきます。
CData JDBC Driver for Salesforce のインストール
次に CData JDBC Driver for Salesforce のインストールを行います。
以下のリンクからダウンロードしてインストールしてください。
30日間のトライアルもありますので是非試してください。
www.cdata.com
Eclipse BIRT で帳票を作成
それではまず、Eclipse BIRT で帳票デザインを作成していきましょう。
ダウンロードして展開したEclipse フォルダ内のEclipse.exe を起動します。 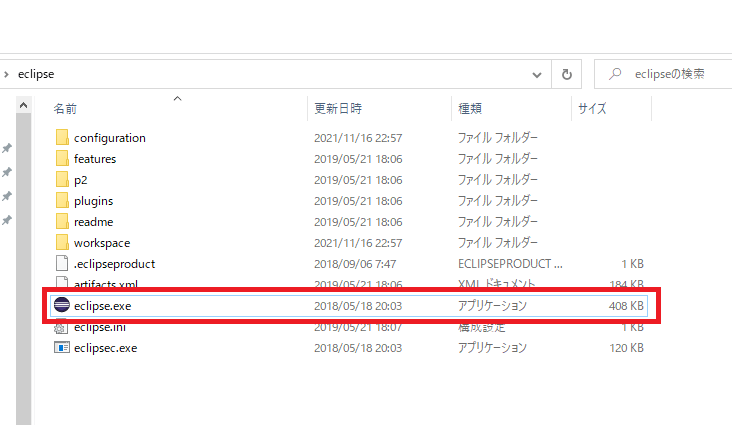
「File 」>「New 」>「Project 」を選択します。
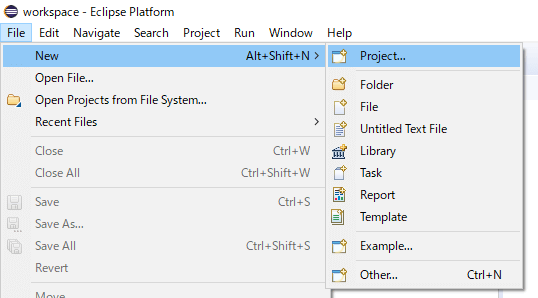
「Business Intelligence and Reporting Tools 」>「Report Project 」を選択して「Next 」をクリック
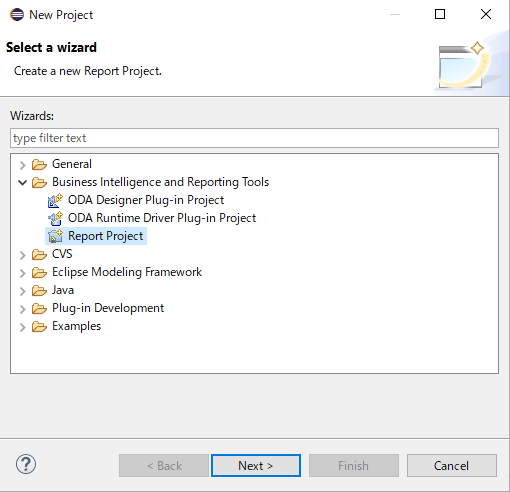
「Project name 」を任意に入力して「Finish 」をクリック

「No 」をクリック
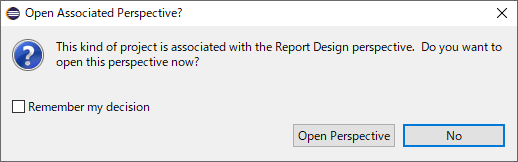
これでReport Project が作成されました。
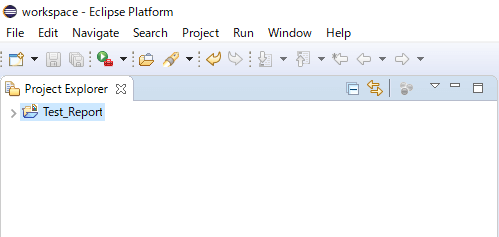
次にReport を作成します。
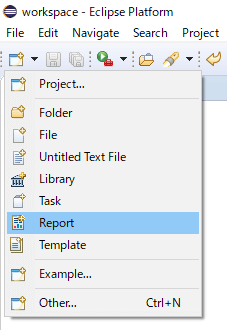
「File name 」を任意に入力して「Next 」をクリック
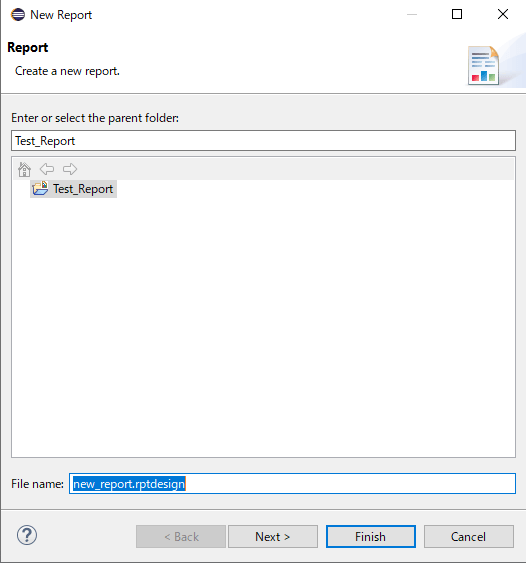
今回は「My First Report 」のテンプレートを選択して「Finish 」をクリック
※作成したい帳票に合わせてテンプレートを選択してください。
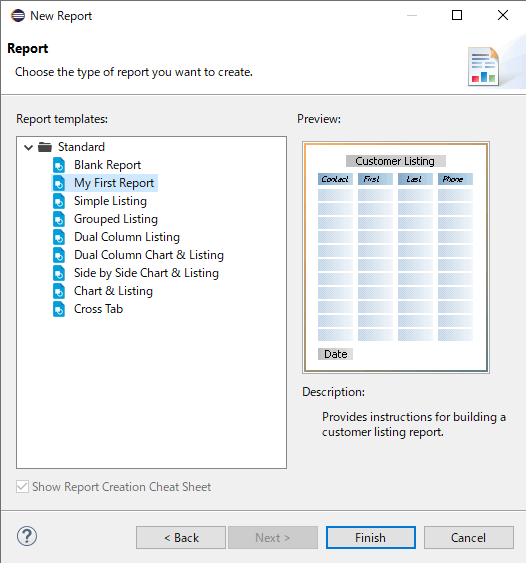
「No 」をクリック
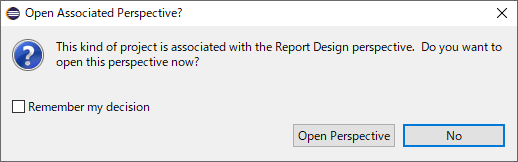
これでテンプレートの帳票が作成されたので、お好みでデザインを修正してください。
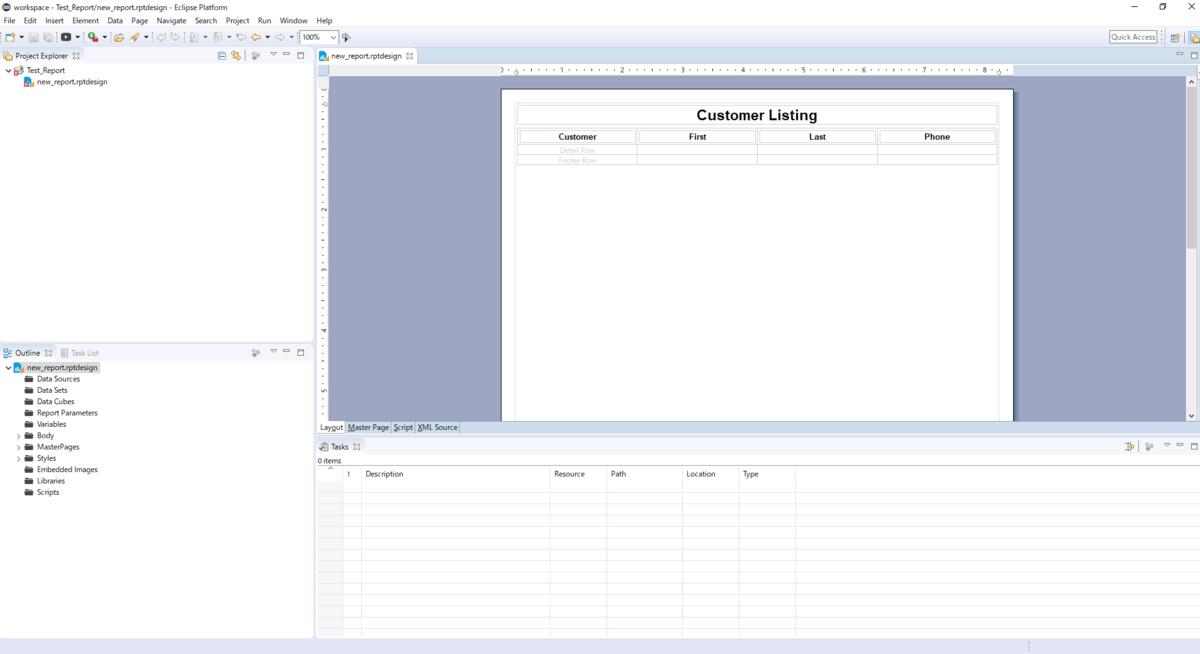
Eclipse BIRT からSalesforce に接続する
それでは今回の記事のメインとなるEclipse BIRT からSalesforce に接続できるようにしていきましょう。
「Data Sources 」にSalesforce を追加する
まずはダウンロードしたSalesforce のJDBC のライブラリをデータソースとして参照できるように設定していきます。
「Data Sources 」を右クリックして「New Data Source 」をクリック
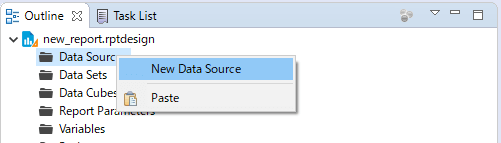
「Create from a data source type in the following list 」をチェックONにして「JDBC Data Source 」を選択、「Data Source Name 」を任意に入力して「Next 」をクリック
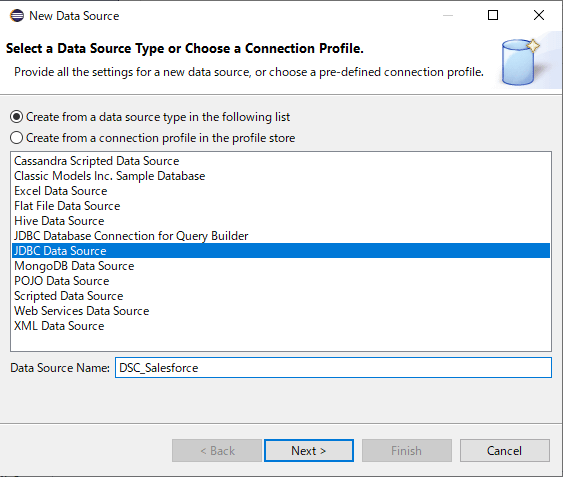
「Manage Drivers... 」をクリック
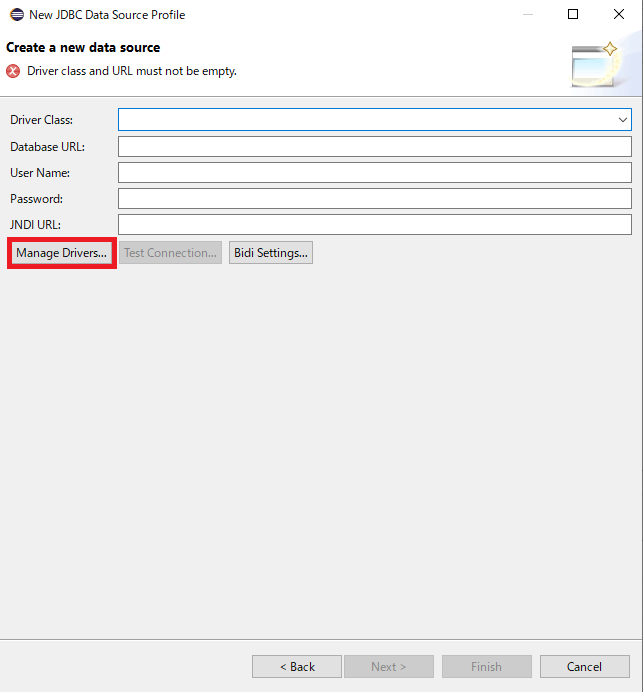
「Add... 」をクリック
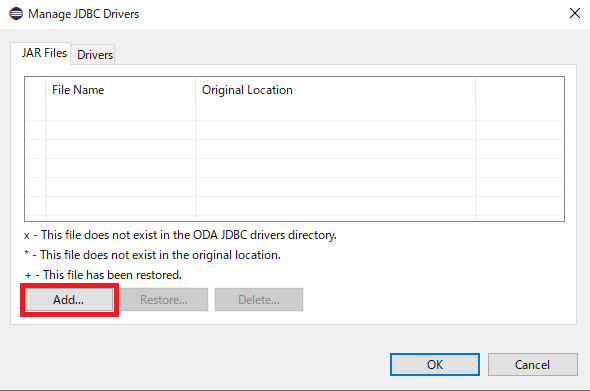
CData JDBC Driver for Salesforce をインストールしたパスの「lib 」フォルダにある「cdata.jdbc.salesforce.jar 」を選択して「開く」をクリック
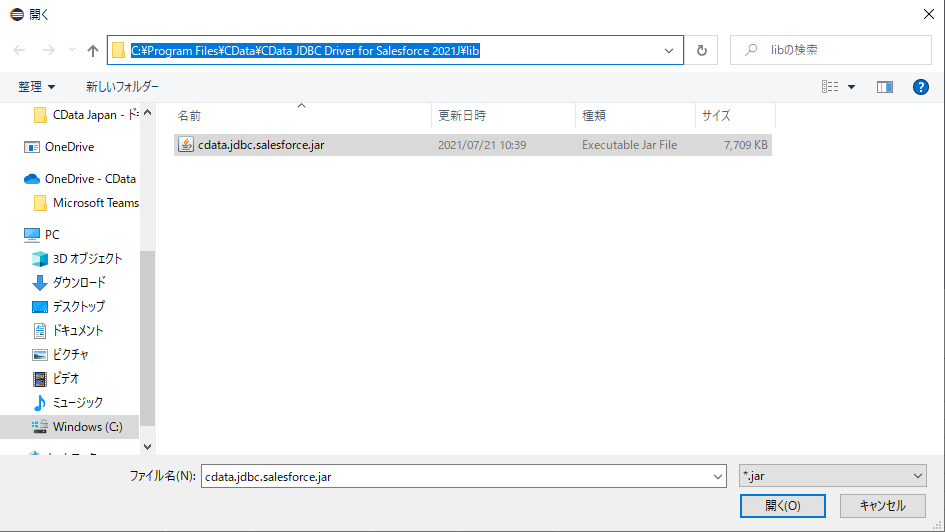
「cdata.jdbc.salesforce.jar 」が一覧に追加されたことを確認して「OK 」をクリック
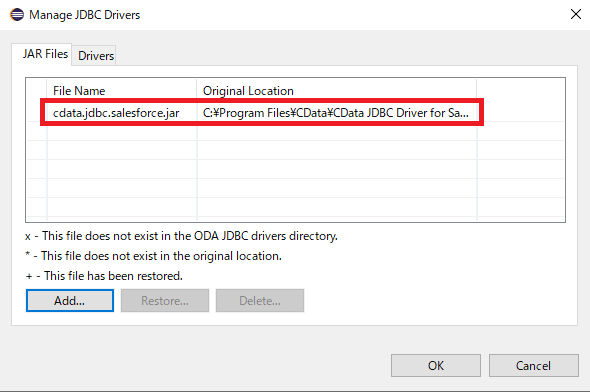
「Driver Class: 」でcdata.jdbc.salesforce.SalesforceDriver を選択
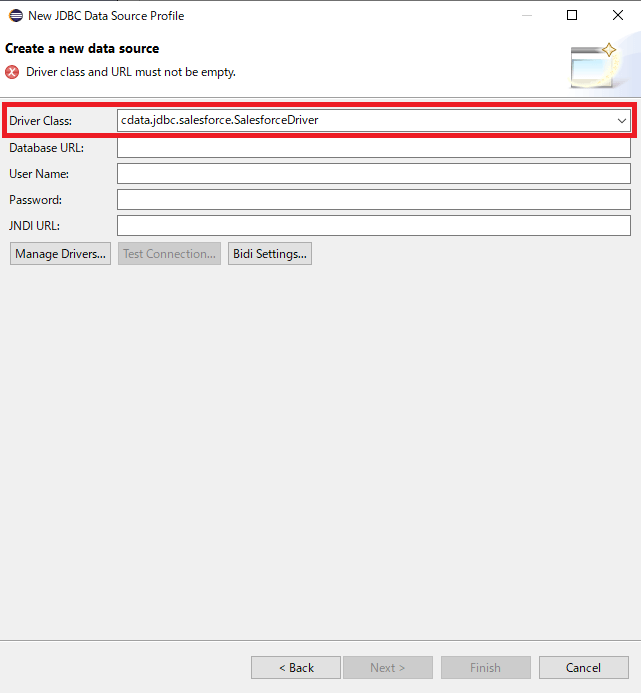
次に「Database URL: 」を入力するのですが、こちらに入力する接続文字列はCData JDBC Driver for Salesforce をインストールしたパスの「lib 」フォルダにある「cdata.jdbc.salesforce.jar 」で起動される画面からコピーすると簡単です。
接続文字列については、以下のヘルプを参照してください。
cdn.cdata.com
Salesforce に接続するための User / Password / Security Token 等の接続情報を入力して「接続テスト」をクリックして疎通確認をします。
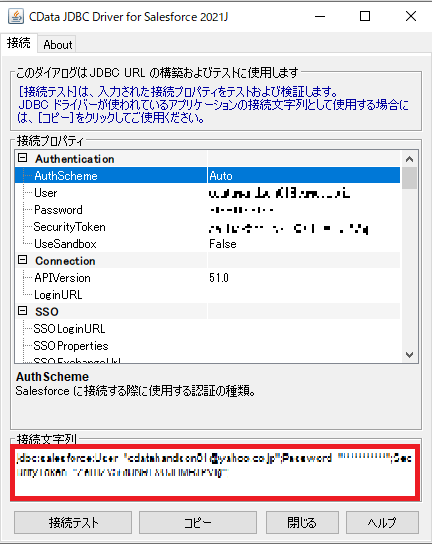
接続できたら画面下部の接続文字列をコピーしてEclipse BIRT の画面の「Database URL: 」に入力します。
「Test Connection... 」をクリックしてこちらでも疎通確認を行います。
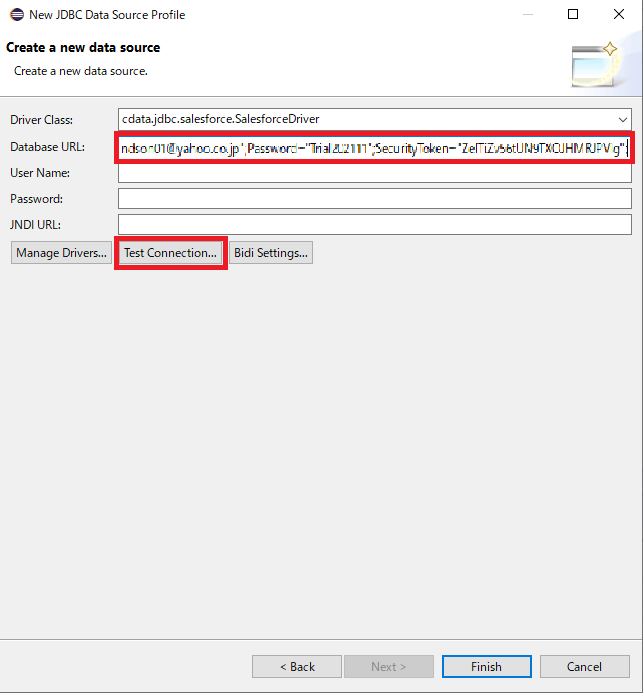
「OK 」をクリック
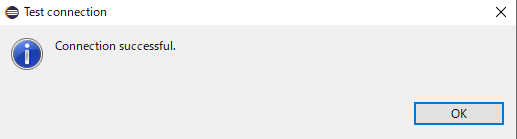
「Finish 」をクリック
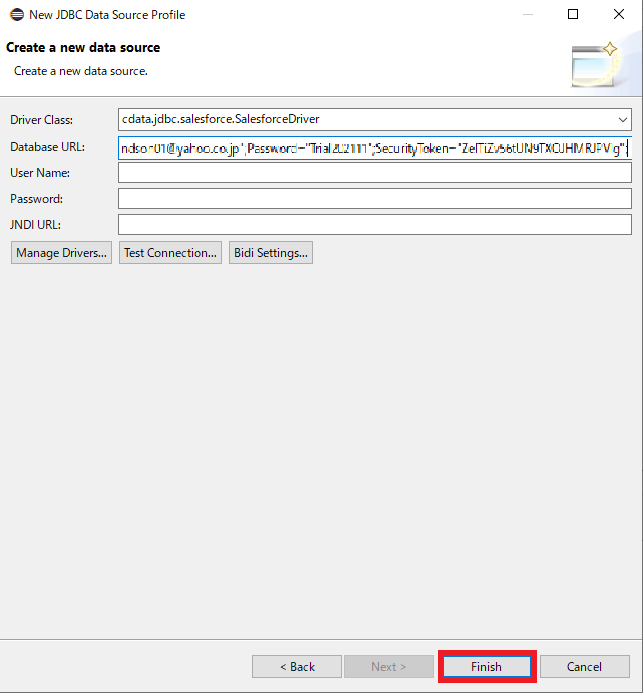
これで「Data Sources」にSalesforce が追加されました。
「Data Set」に Salesforce の Account(取引先) テーブルを追加する
続いて、帳票で参照するデータを登録します。
今回はSalesforce の「取引先」である「Account 」テーブルを指定したいと思います。
「Data Set 」を右クリックして「New Data Set 」をクリック 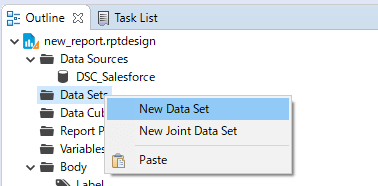
「Data Set Name: 」に任意に入力して「Next 」をクリック
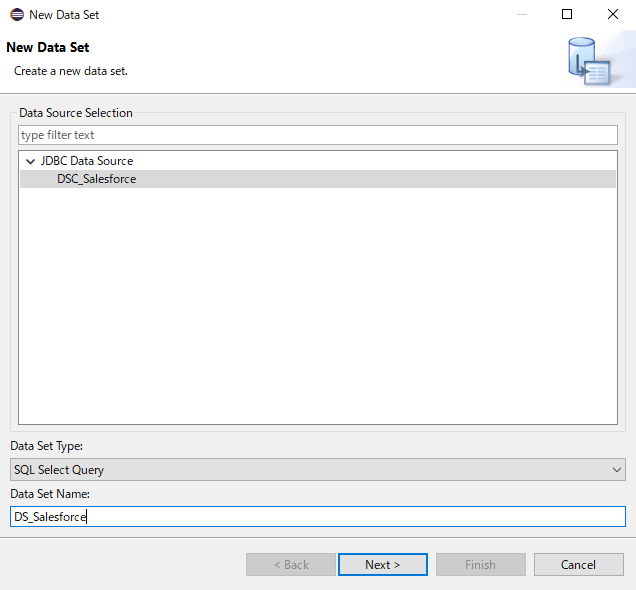
「Query Text: 」に取得したいSQL を記載して「Finish 」をクリック
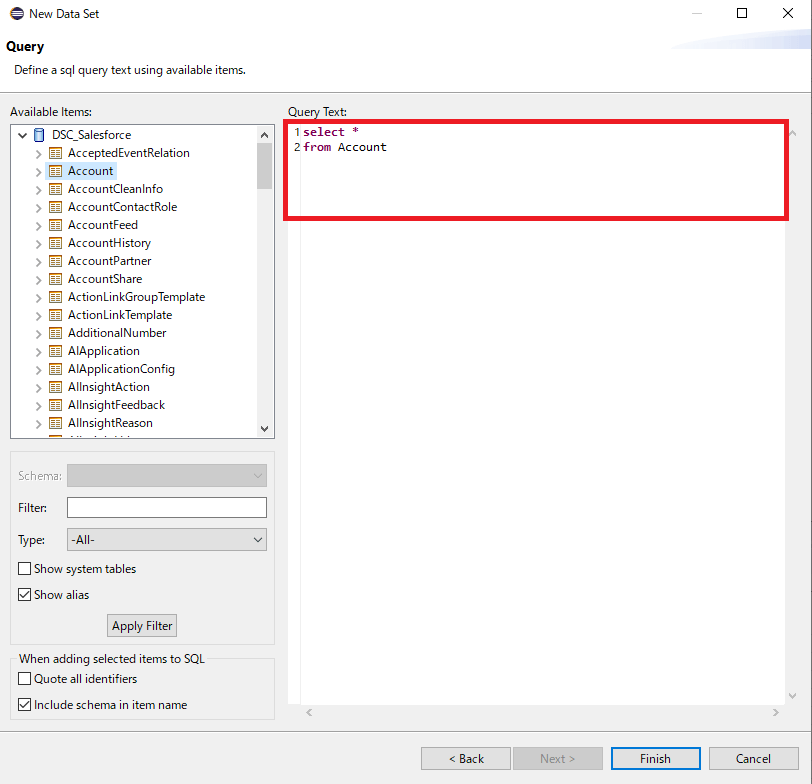
「Output Columns 」で変更したい項目がある場合は変更してから「OK 」をクリック
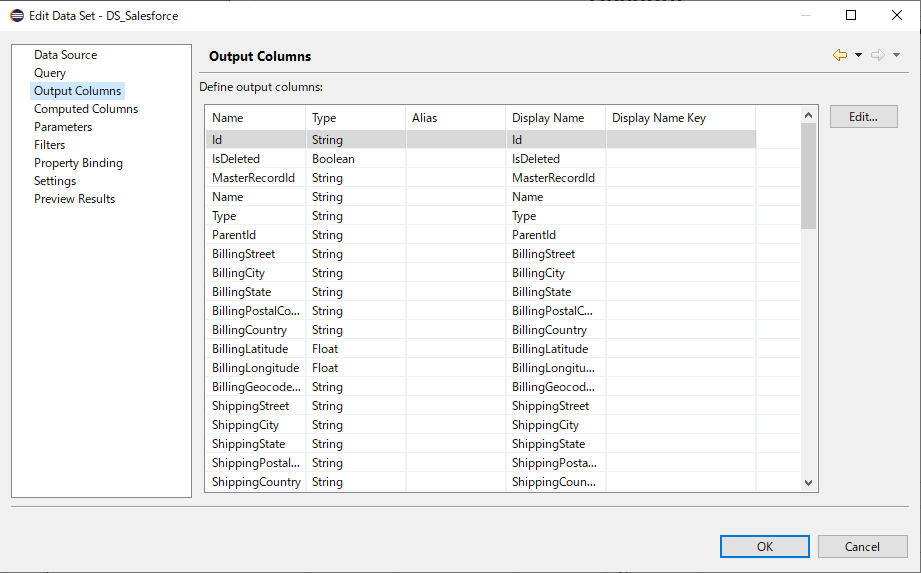
これで「Data Sets」にSalesforce のAccount テーブルが追加されました。
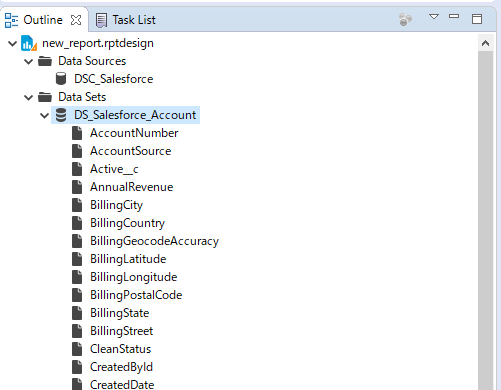
Eclipse BIRT の帳票に Salesforce の Account (取引先)を紐づけ
あとは帳票デザインの各項目に「Data Sets 」の Salesforce の Account テーブルのフィールドをドラッグ&ドロップで設定をします。
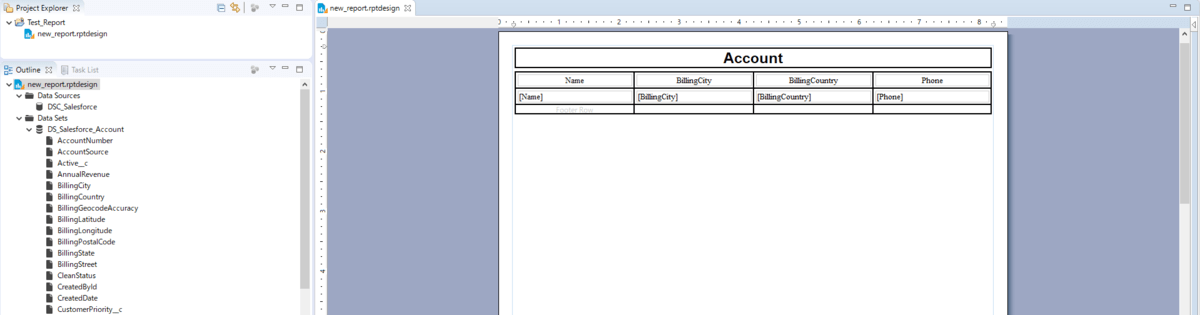
帳票のプレビューは以下の「>」ボタンをクリックするとブラウザ上でプレビューできます。

こちらが完成した帳票です。
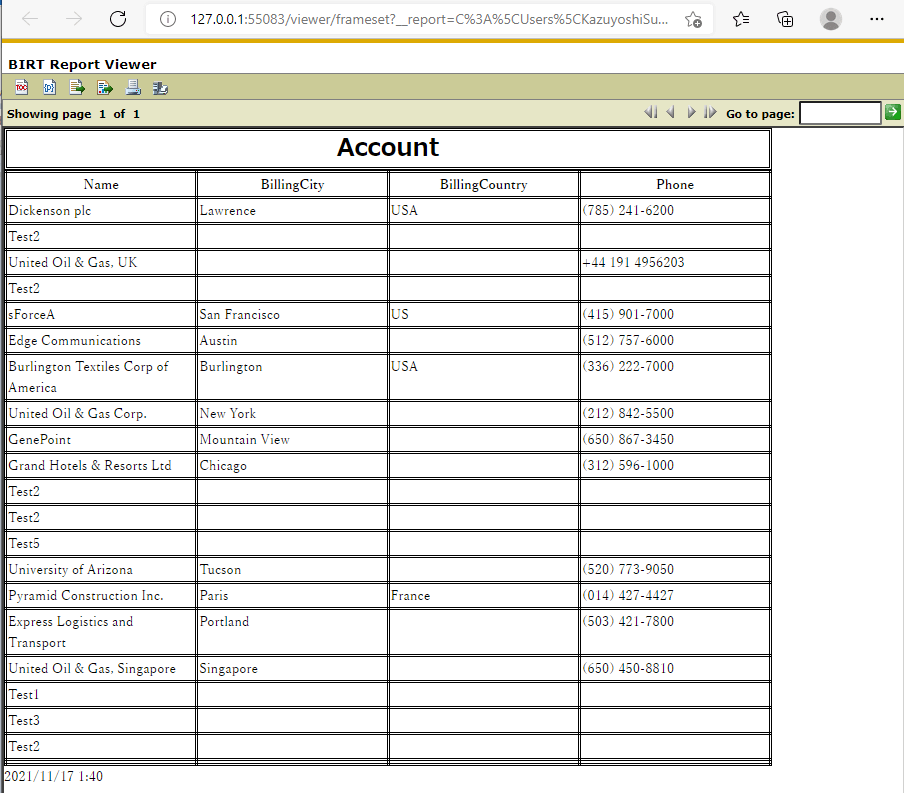
おわりに
このようにEclipse BIRT は CData JDBC Driver をそのままData Source や Data Set に設定でき、簡単に各種帳票を作成することが出来ます。 今回はSalesforce Driver を使用しましたが、CData には他にも各種JDBC Driver がラインナップしています。
皆さんのつなぎたいDriver で是非試してみてください。
www.cdata.com
関連コンテンツ





