
こんにちは。CData Software Japan リードエンジニアの杉本です。
オープンソースのNoSQL で有名な Cassandraですが、現在様々なクラウドサービスでスケーラビリティかつ簡単に扱えるようになっていますね。
その中でも今回はとても手軽に環境構築ができる Datastax というサービスで提供されている Cassandra へ CData Driver で接続する方法を紹介したいと思います。
www.datastax.jp
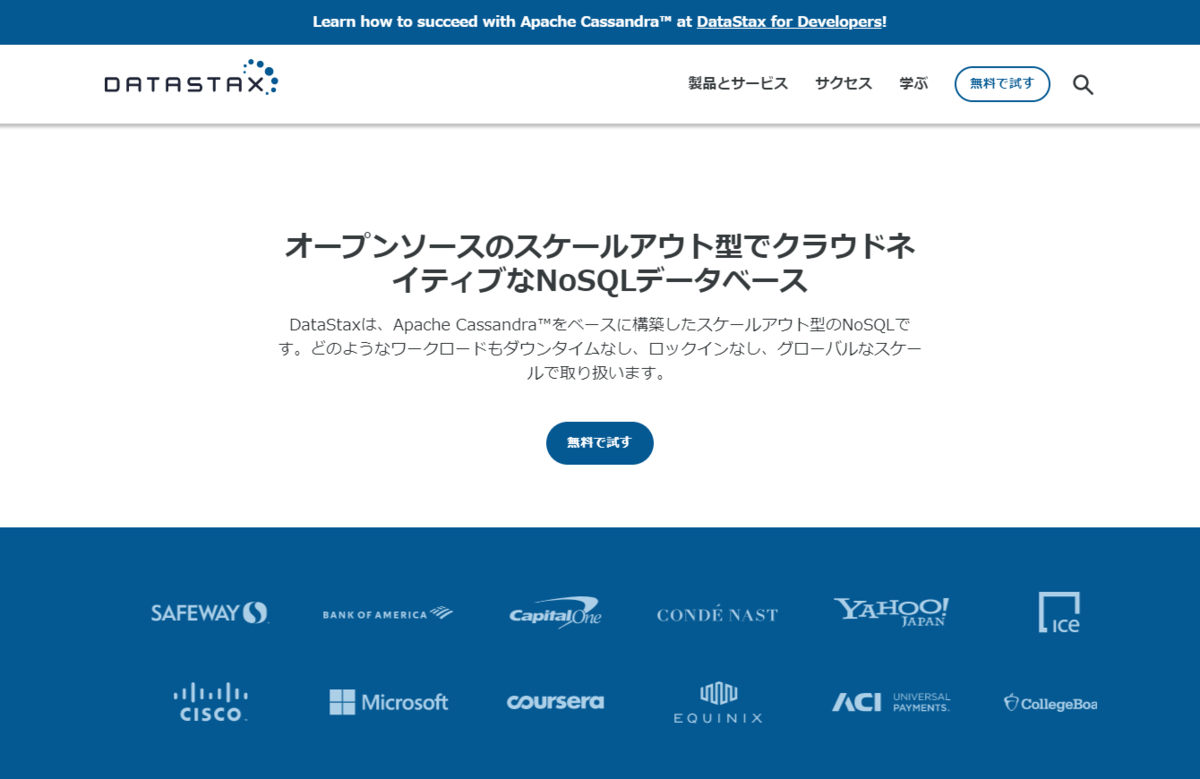
www.cdata.com
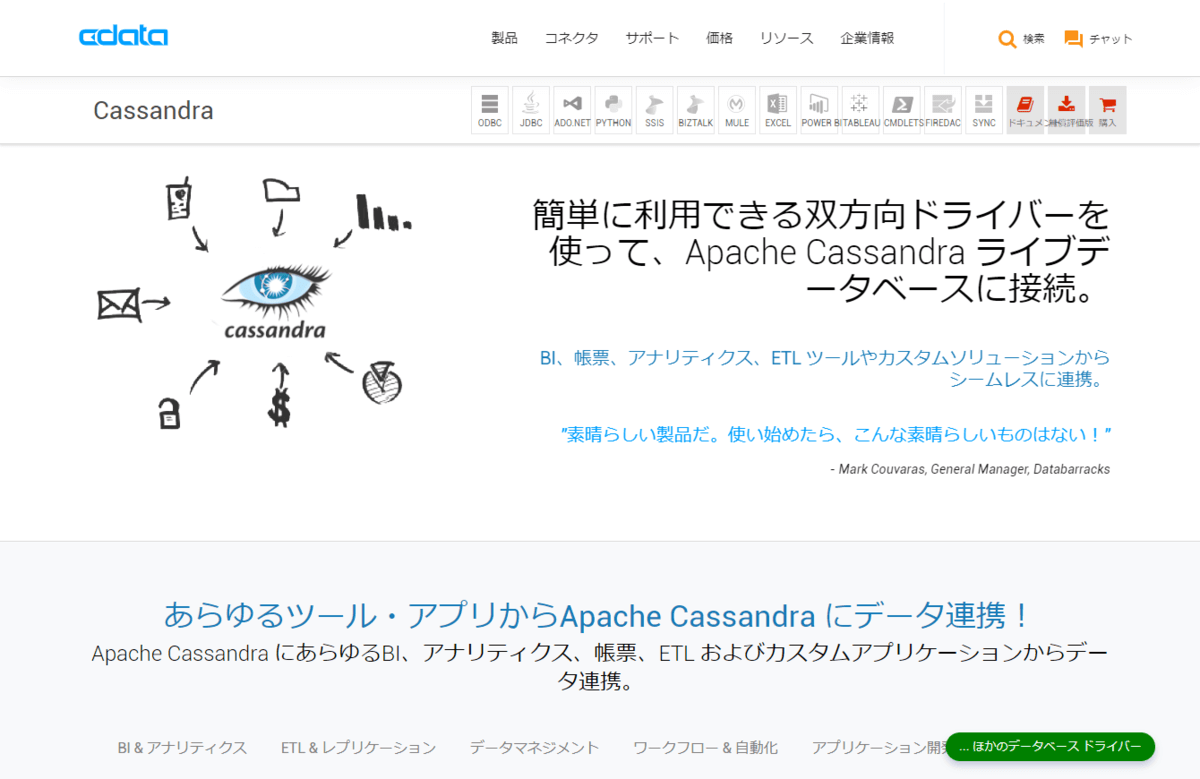
Datastax のアカウントについて
まず、接続先となるDatastaxの環境を用意しましょう。
Datastax アカウントは2021年09月現在、無料で作成することができ、そのなかのApache Cassandra のマネージド・サービスである「Astera DB」は毎月最大80GBまで無料で利用できるようになっています。
今回はこの無料枠を利用して環境を作成しました。
https://www.datastax.jp/
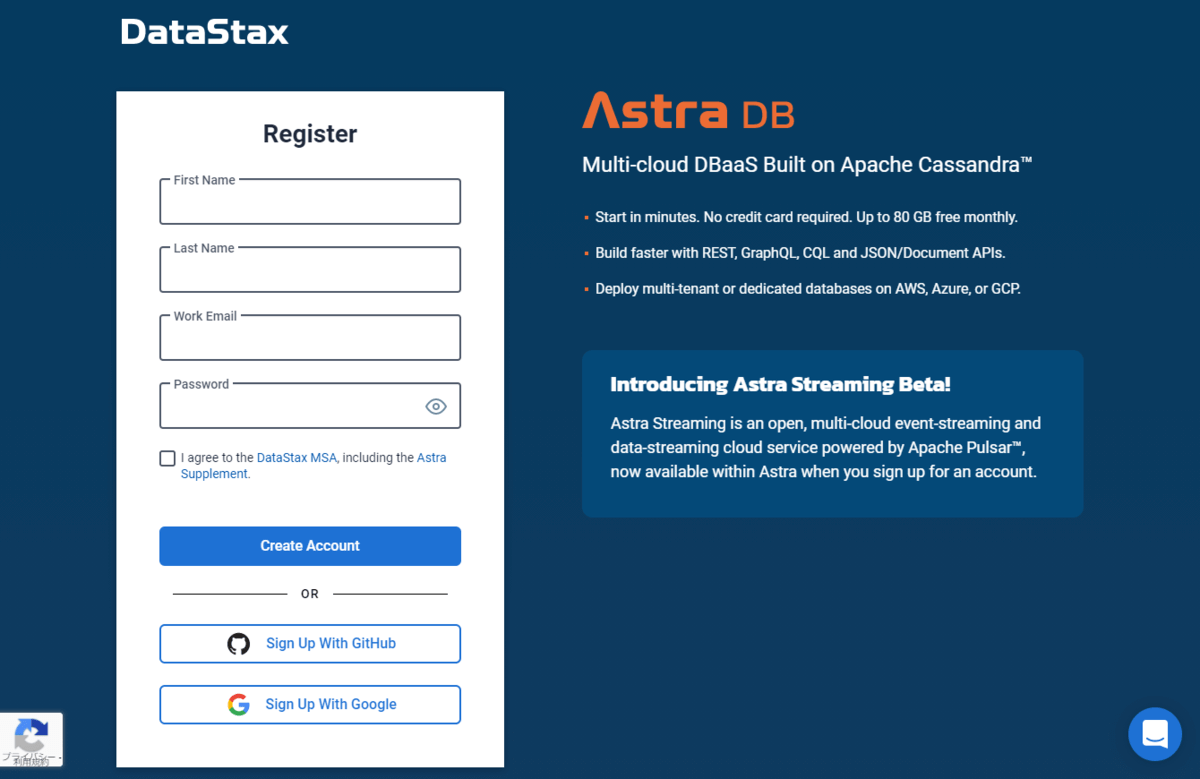
データベースの作成
アカウントを作成したら、Databaseを追加しましょう。
管理画面にログインして「Create Database」をクリックします。
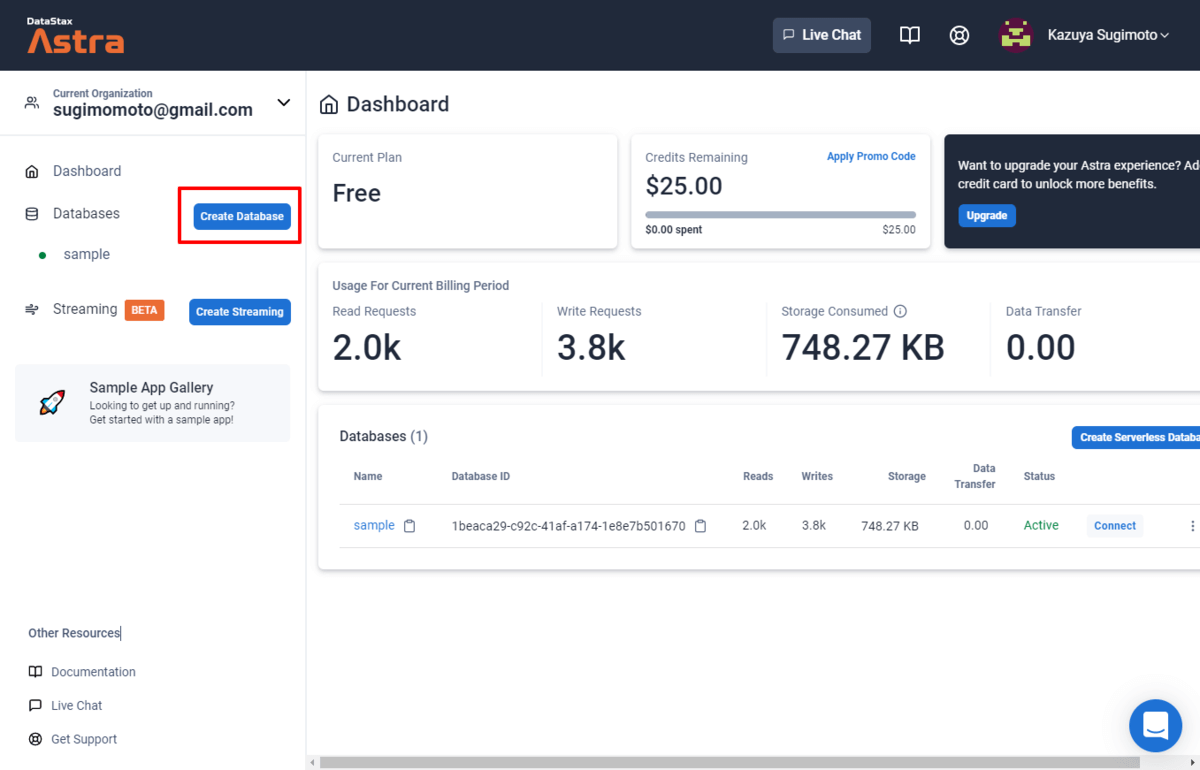
任意の Database Name と最初に構成する Keyspace の Name を入力します。
また Datastax はGoogle Cloud、 Amazon Web Service、Microsoft Azure の中から構成する先の環境を選ぶことができます。
今回は特に理由が無かったので、普段からよく使っている AWSベースで構成してみました。
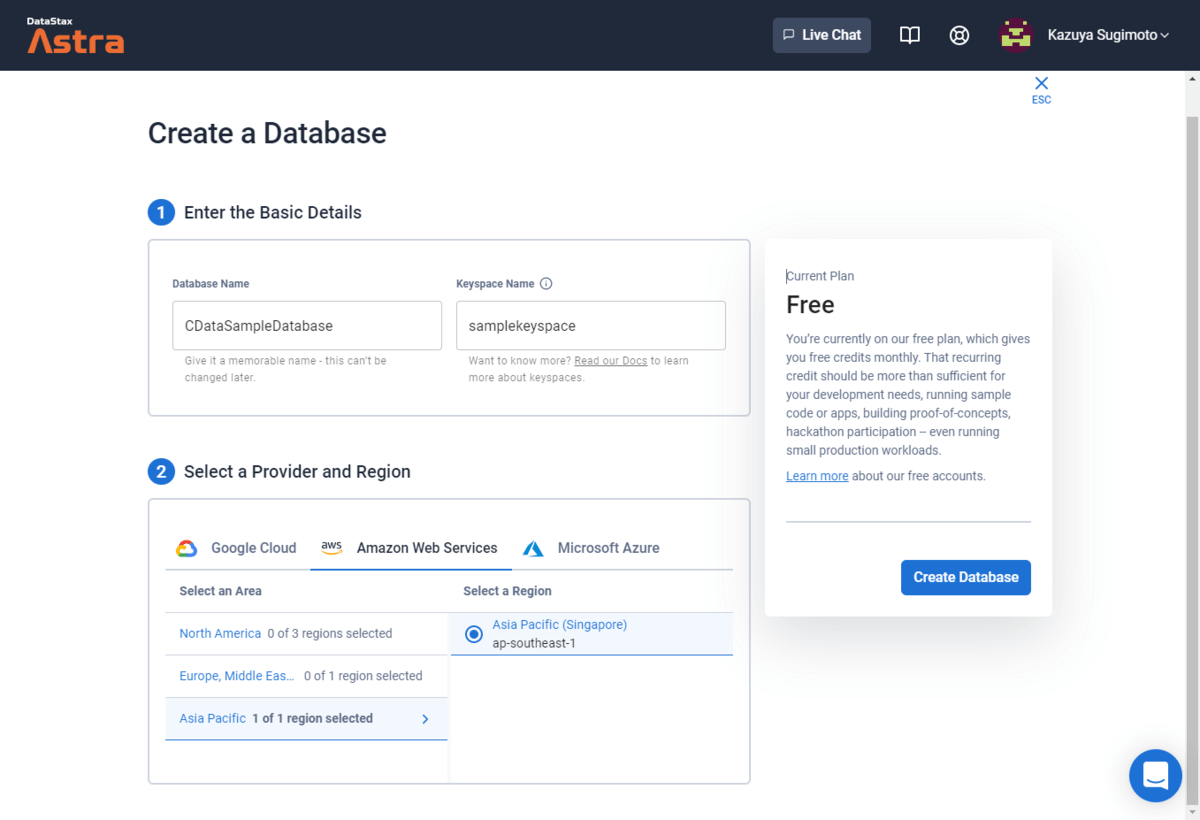
Create Databaseを実行すると以下のようにDatabaseの構成が開始されます。このStatus が「Active」になればOKです。
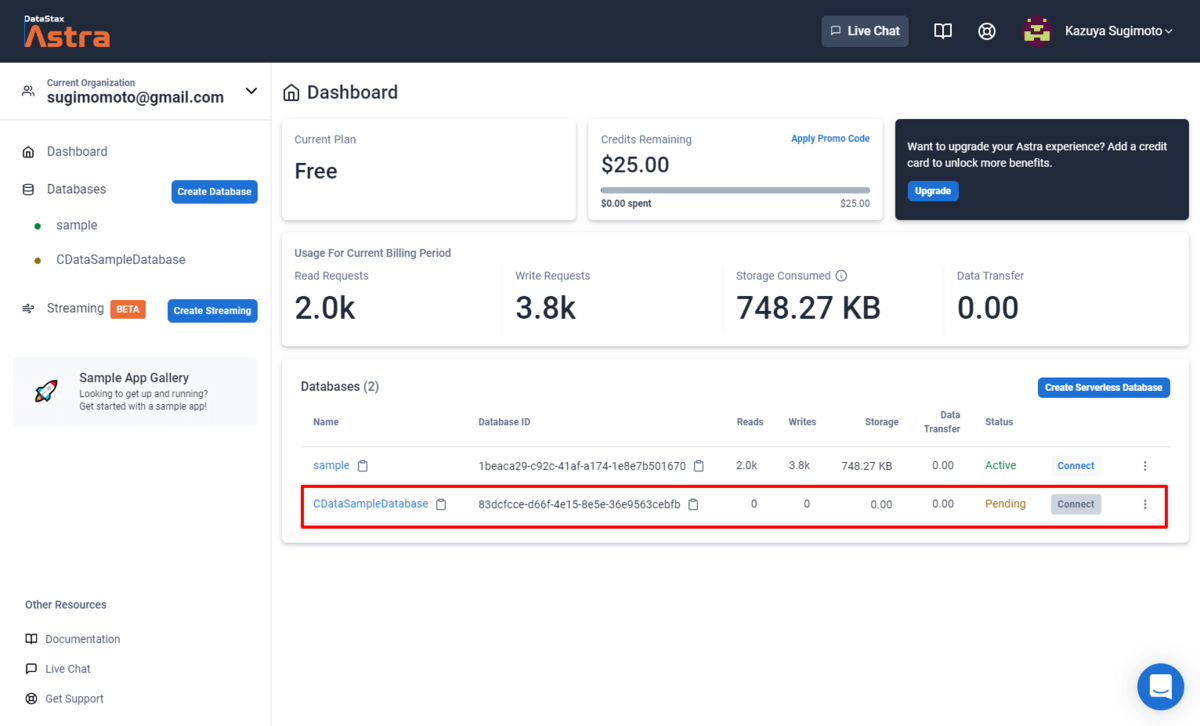
サンプルデータをロードする
せっかくなので接続した際わかりやすいようにサンプルデータもロードしておきましょう。
対象のDatabaseに移動して「Load Data」をクリックします。
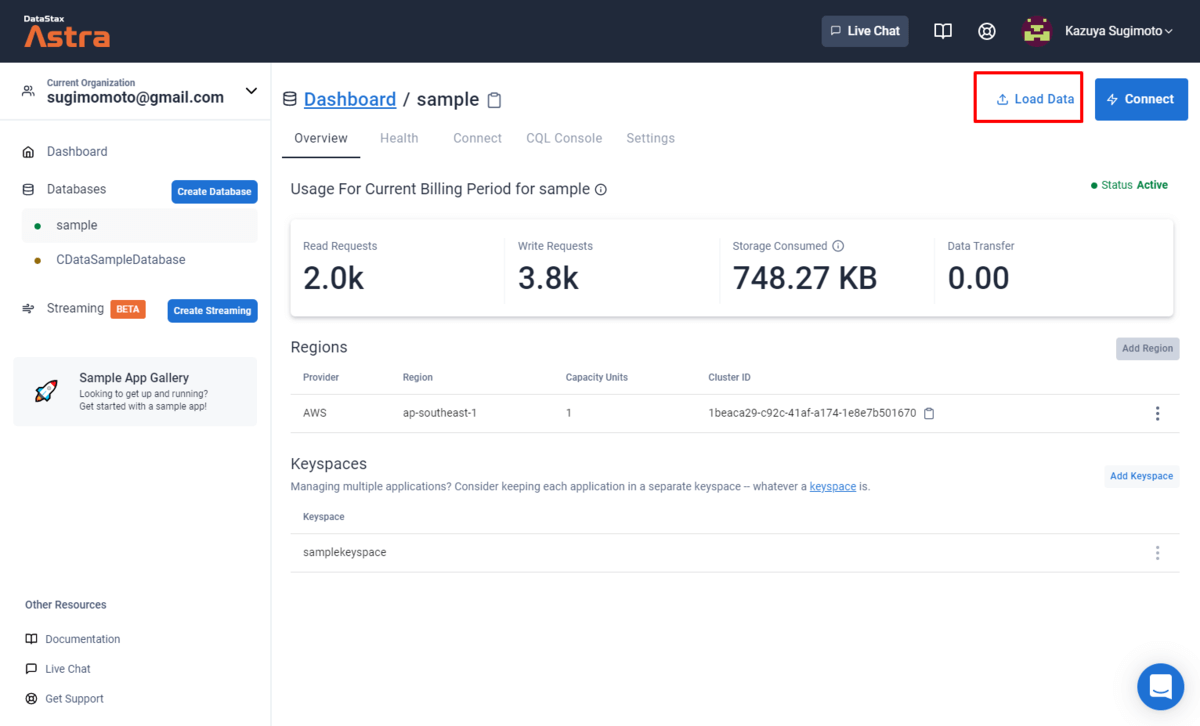
「Option 2:Load an example dataset」から「Movies and TV Shows」のデータをロードしてみます。
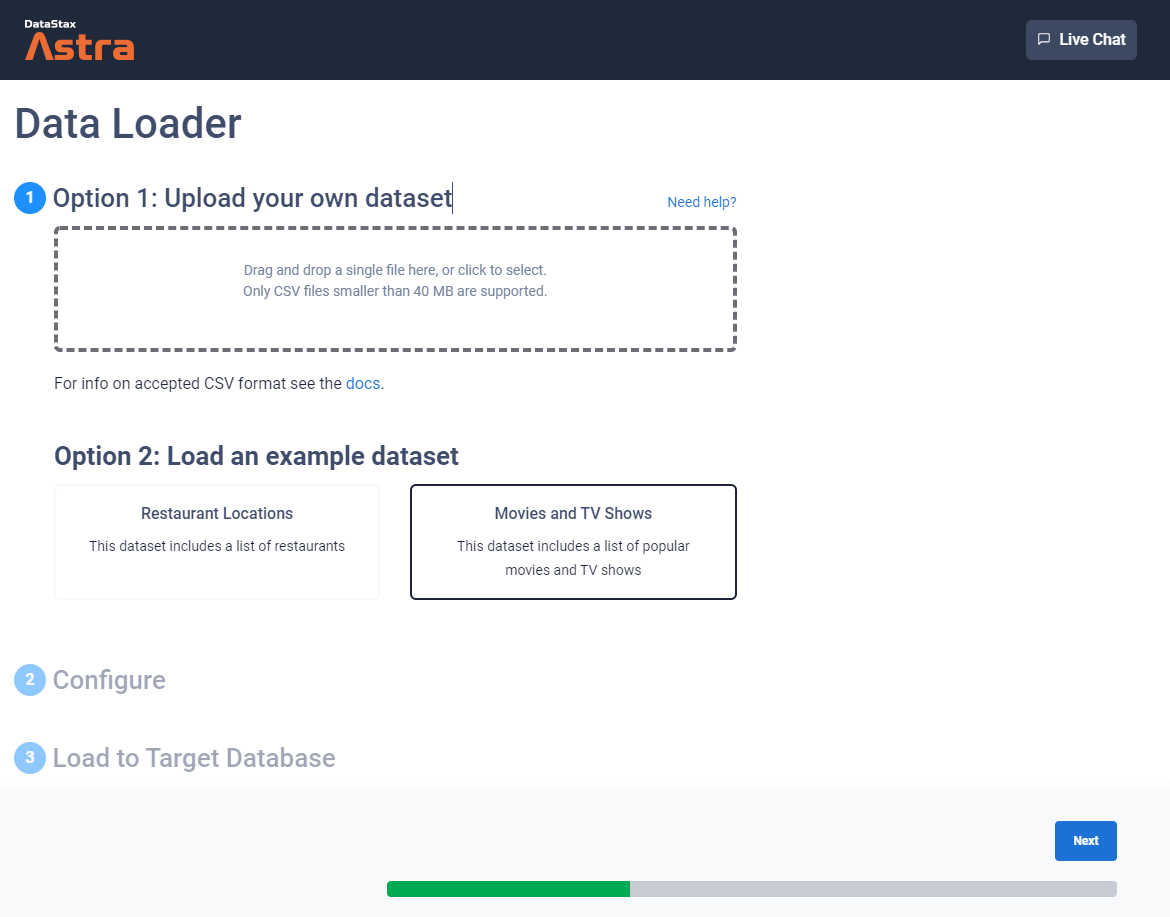
次の画面でサンプルデータの中身とテーブル名の指定

併せて partition key や clustering column を指定します。
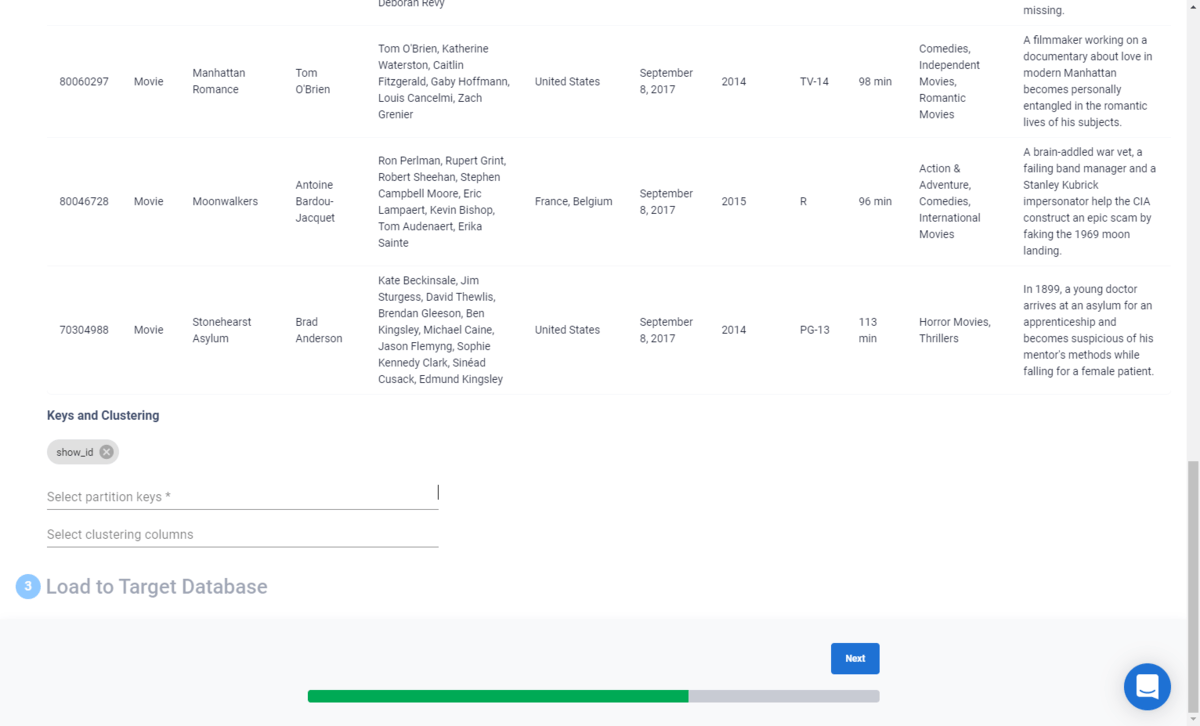
最後に Load 先の Database と Keyspace を選択すればOKです。
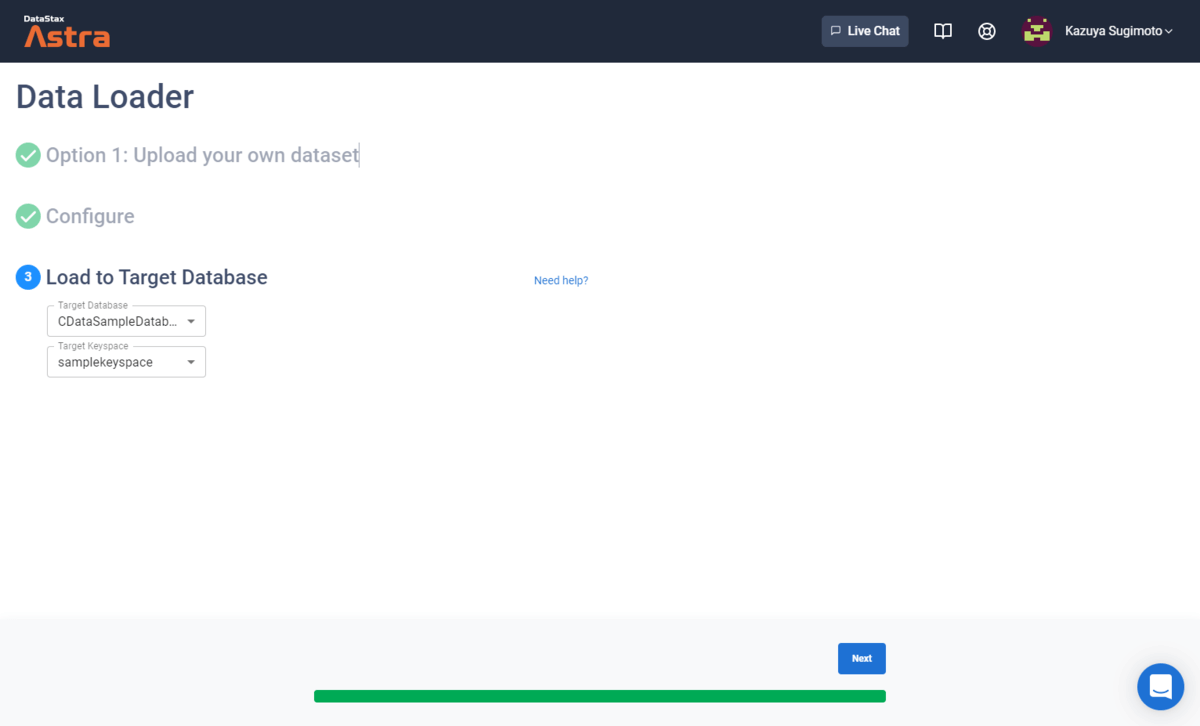
Application Token の作成
続いて Driver から接続する際に必要となる「Application Token」を作成します。
「Connect」→「Document API」に移動し、以下の「here」をクリックして、Token Management 画面に移動します。
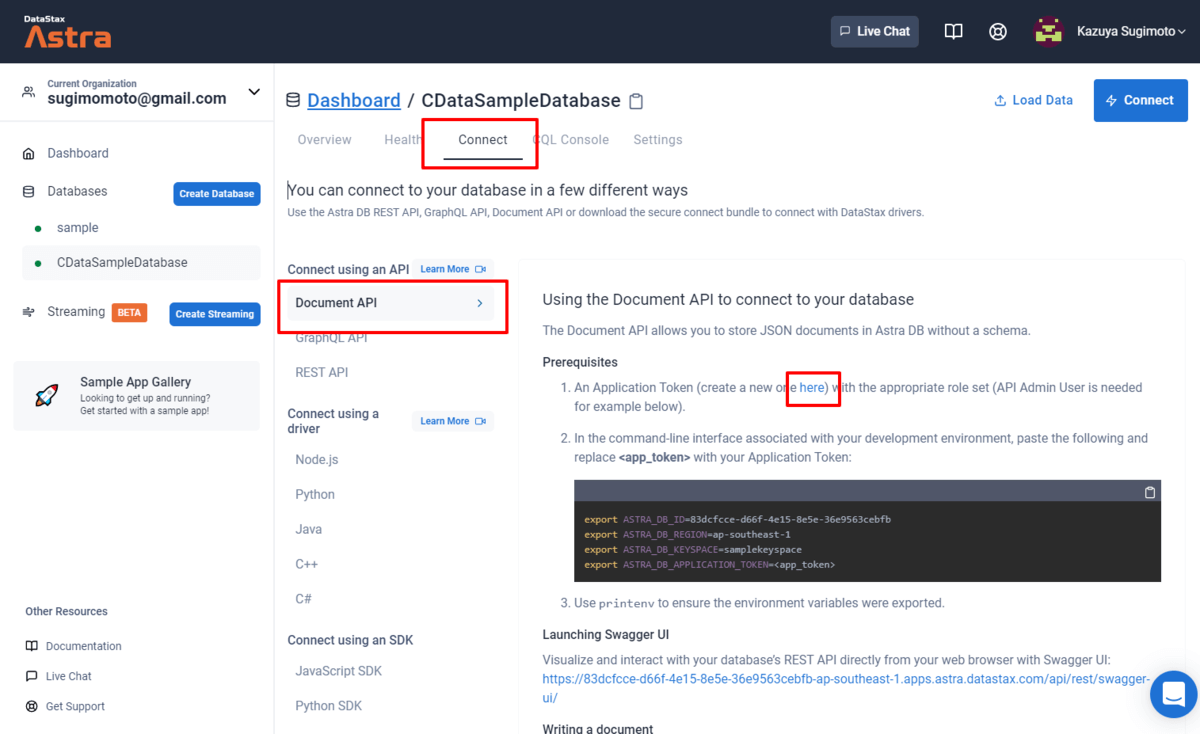
Token Management画面に移動したら、任意のRoleを選択してTokenを作成します。
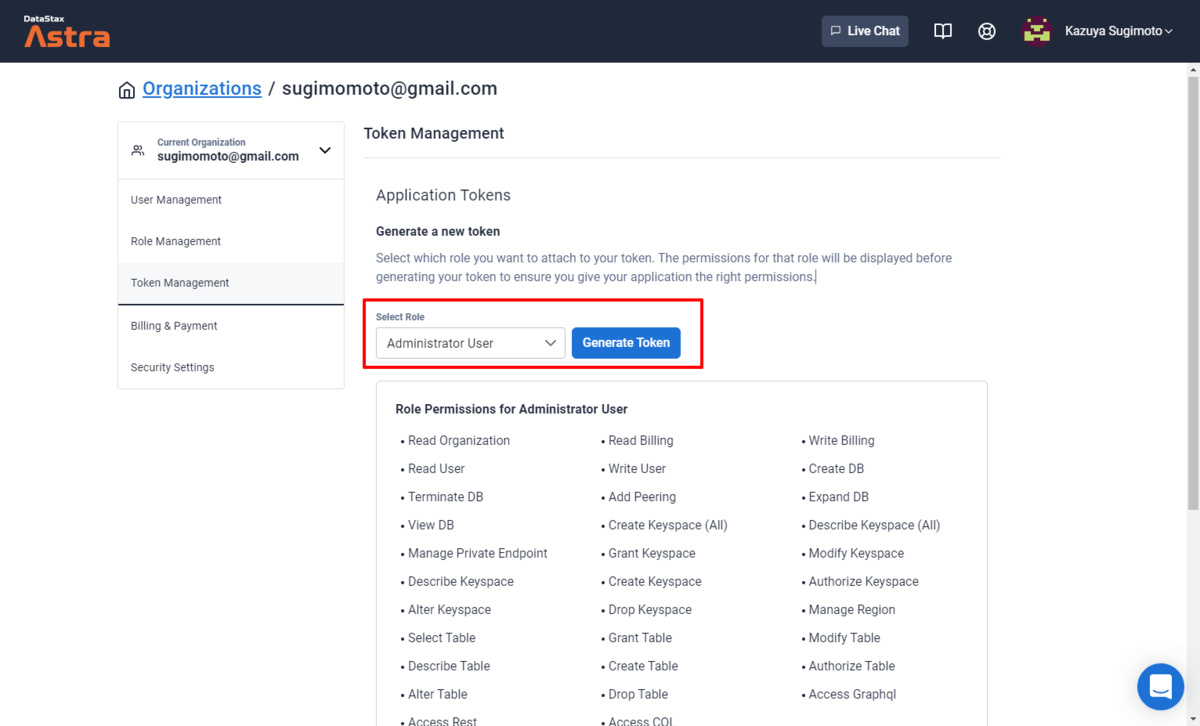
これで以下のようにClientID・ClientSecret・Tokenが生成されるので、控えておきます。
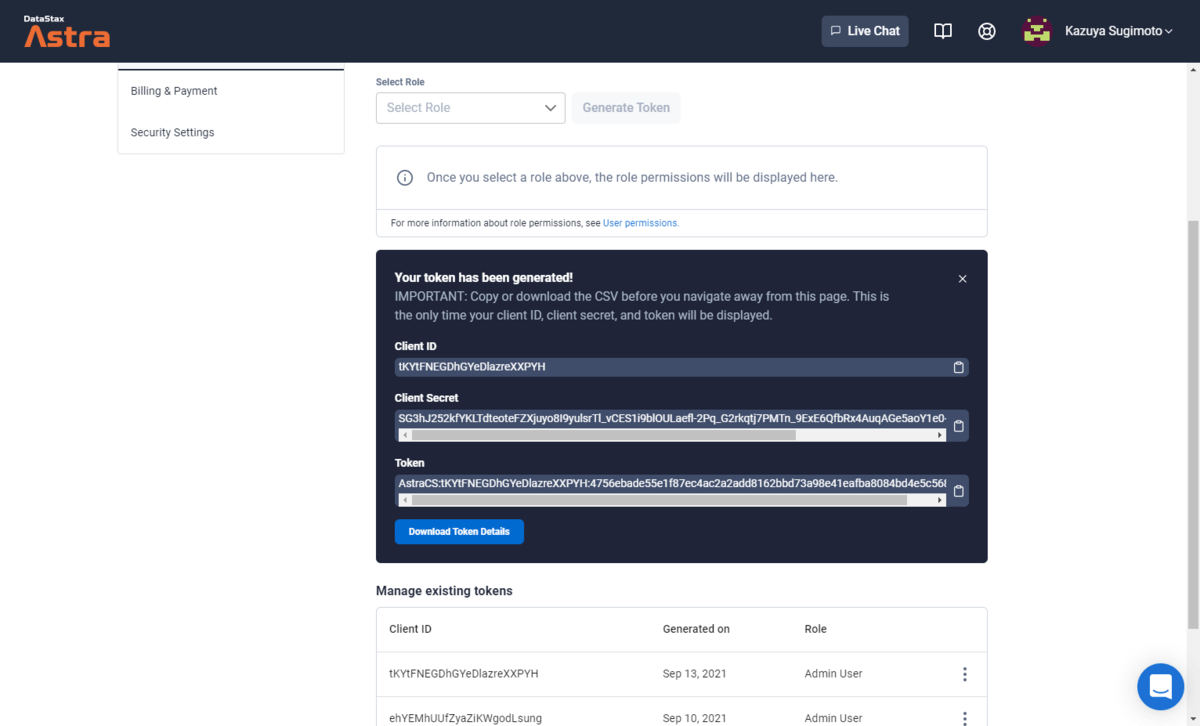
接続用の各種証明書ファイルを入手する
CData Driverからの接続には Application Token と併せて、各種証明書の情報が必要になります。
この証明書は「Connect」→「Java」→「Download Bundle」で入手できます。
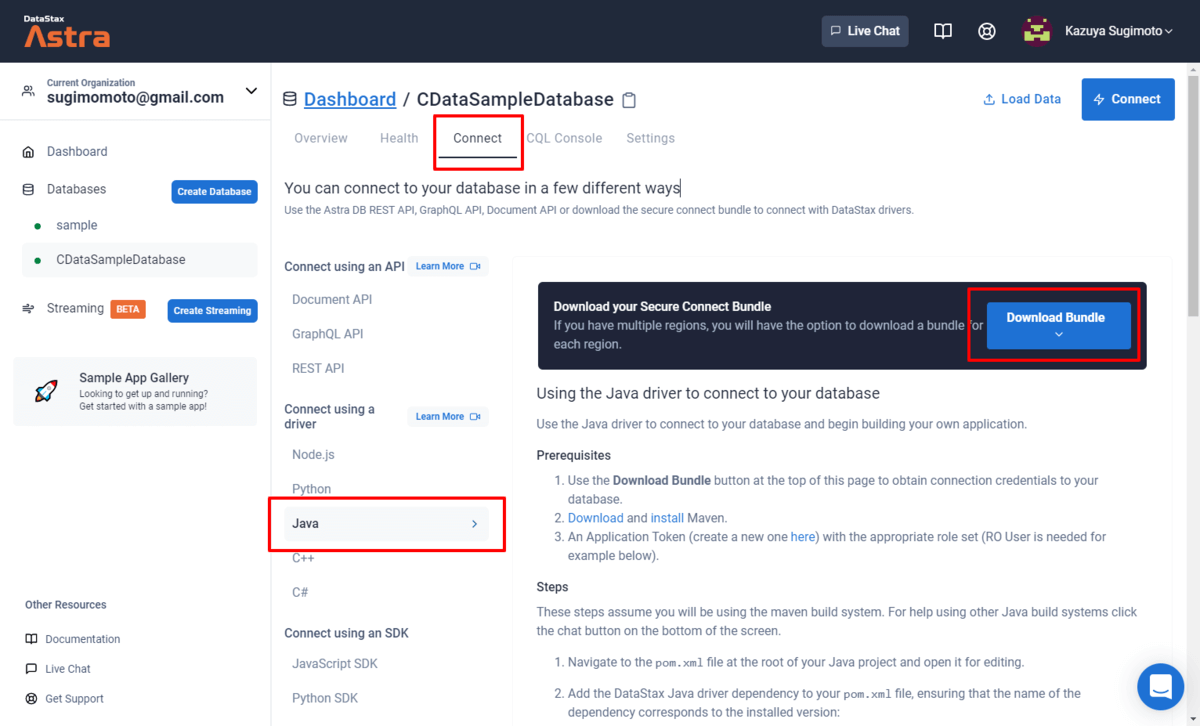
ZIPファイルがダウンロードできるので、解凍すると以下のようにca.crt、cert.pfx などの各種証明書が確認できます。
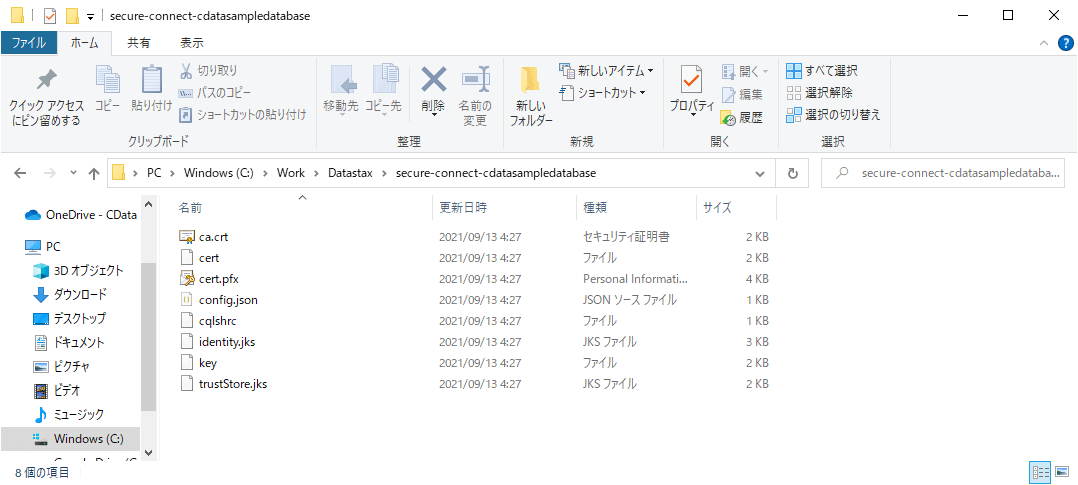
また、config.jsonに接続先のサーバー情報なども可能されているので、確認しておきましょう。
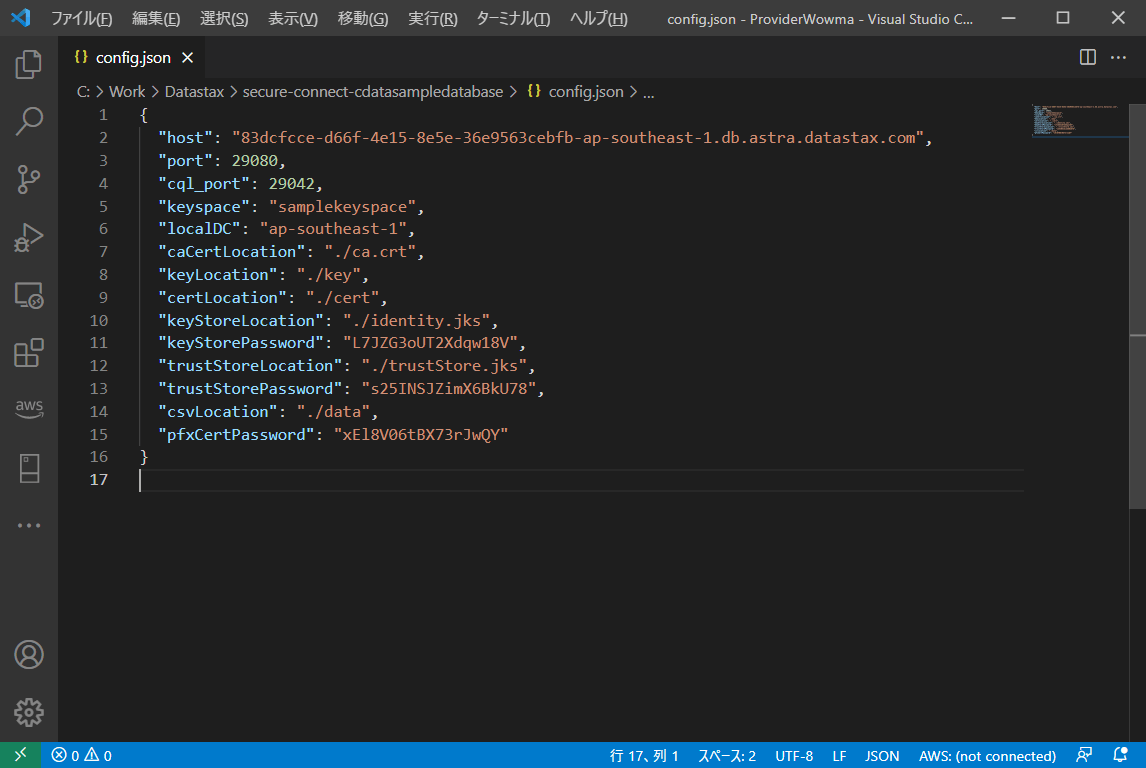
以上でDatastax側の準備は完了です。
CData Cassandra Driver から接続する
それでは、CData Cassandra Driver から接続を試してみましょう。
今回は CData Cassandra ODBC Driver を使いますが、基本的接続方法はJDBCやADO.NET、Excel Add-inでも共通です。
以下のURLから30日間のトライアルをダウンロードしてきて
www.cdata.com
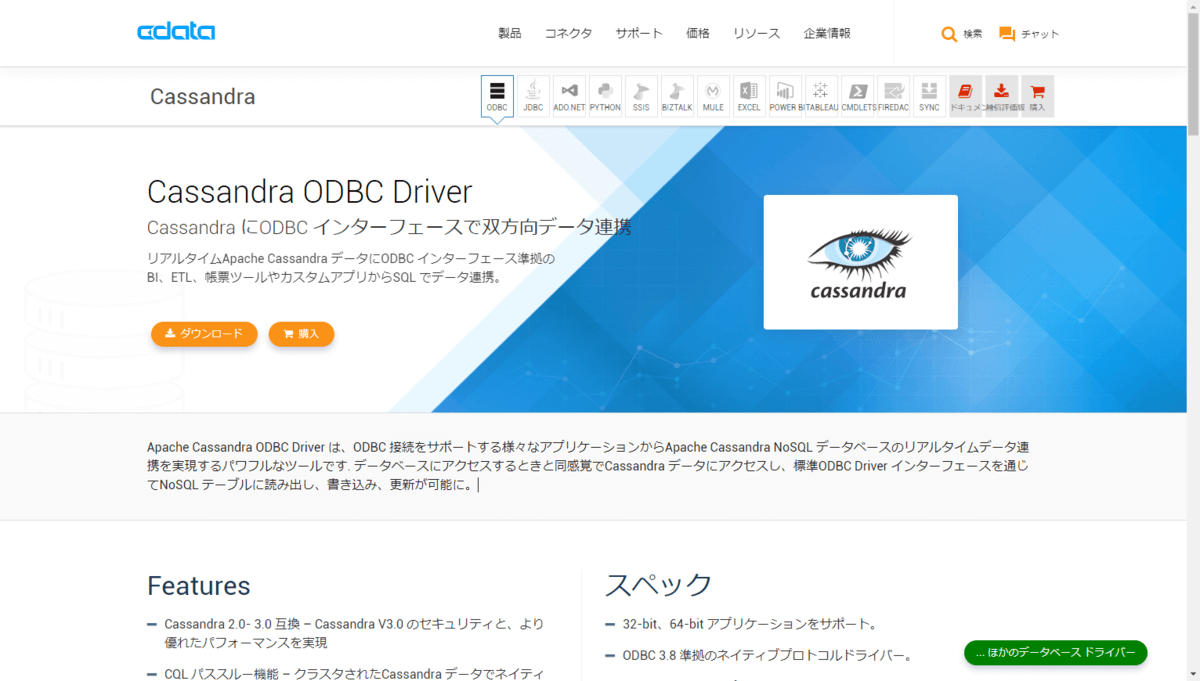
セットアップを実行しましょう。
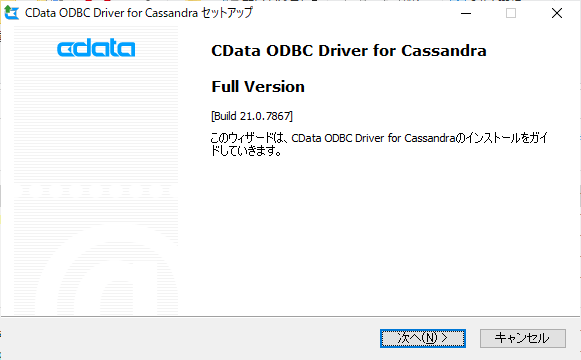
セットアップが完了すると、ODBC DSNの接続構成画面が立ち上がるので、今まで取得した情報を元に以下のように設定を行います。
| プロパティ名 |
値 |
備考 |
| Server |
例)83dcfcce-d66f-4e15-8e5e-36e9563cebfb-ap-southeast-1.db.astra.datastax.com |
config.json の Host の値を指定します。 |
| User |
例)tKYtFNEGDhGYeDlazreXXPYH |
生成したApplication Token のClient IDを指定します。 |
| Password |
SG3hJ252kfYKLTdteoteFZXjuyo8I9yulsrTl_vCES1i9blOULaefl-2Pq_G2rkqtj7PMTn_9ExE6QfbRx4AuqAGe5aoY1e0+diT2fTLKMrAdxnRwb0BOCXY2ec4O9hI |
生成したApplication Token のClient Secret を指定します。 |
| Server |
例)samplekeystore |
接続したいkey store を指定します。 |
| UseSSL |
True |
|
| SSLClientCert |
C:\Work\Datastax\secure-connect-sample\cert.pfx |
cert.pfx ファイルのパスを指定します。 |
| SSLClientCertType |
PFXFILE |
|
| SSLClientCertPassword |
例)xEl8V06tBX73rJwQY |
XXXX |
| SSLServerCert |
C:\Work\Datastax\secure-connect-sample\ca.crt |
ca.crt ファイルのパスを指定します。 |
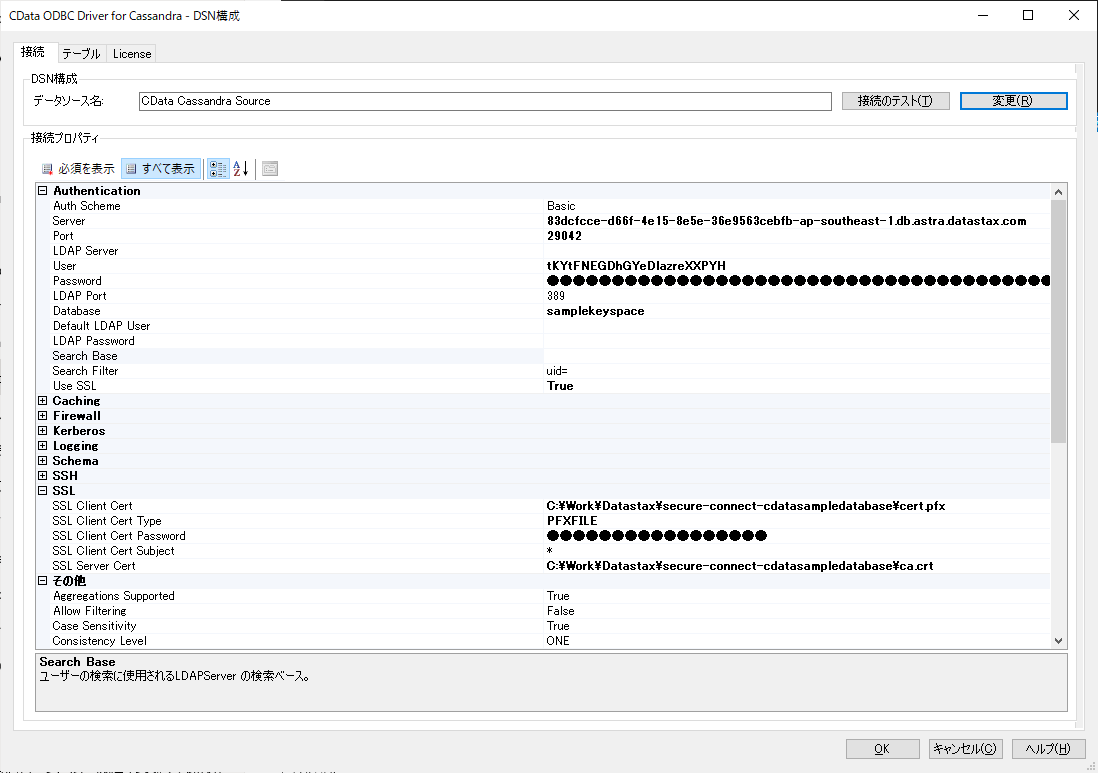
入力完了後、「接続テスト」をクリックして、以下のようにメッセージが表示されればOKです。
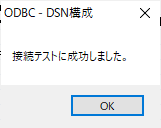
「OK」をクリックして設定を保存しましょう。
Power BI から接続する
接続構成が完了したので、任意のツールから接続を試してみましょう。
今回はODBC接続が利用できる Microsoft の BIツール、Poewr BI Desktop を試してみました。
powerbi.microsoft.com
Power BI Desktop を立ち上げて「データを取得」をクリックし
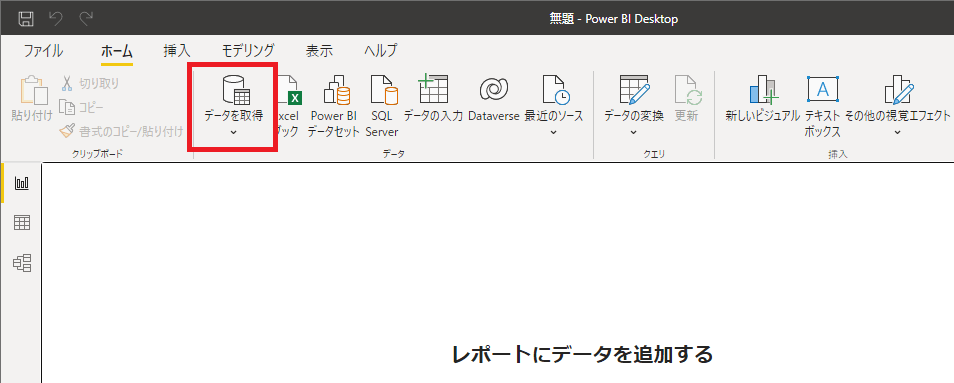
接続先の一覧から「ODBC」を選択します。
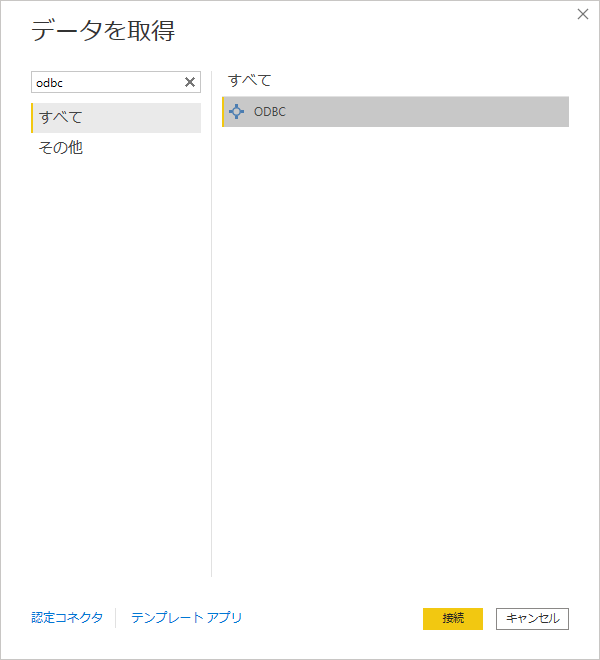
ODBCのDSN名で先程構成したDSNを選択すると
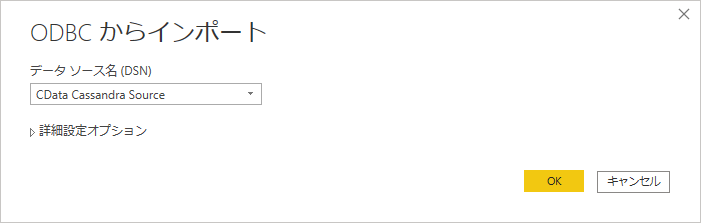
以下のようにCassandraのKeyspaceに含まれる先ほど登録したサンプルデータが確認できました。
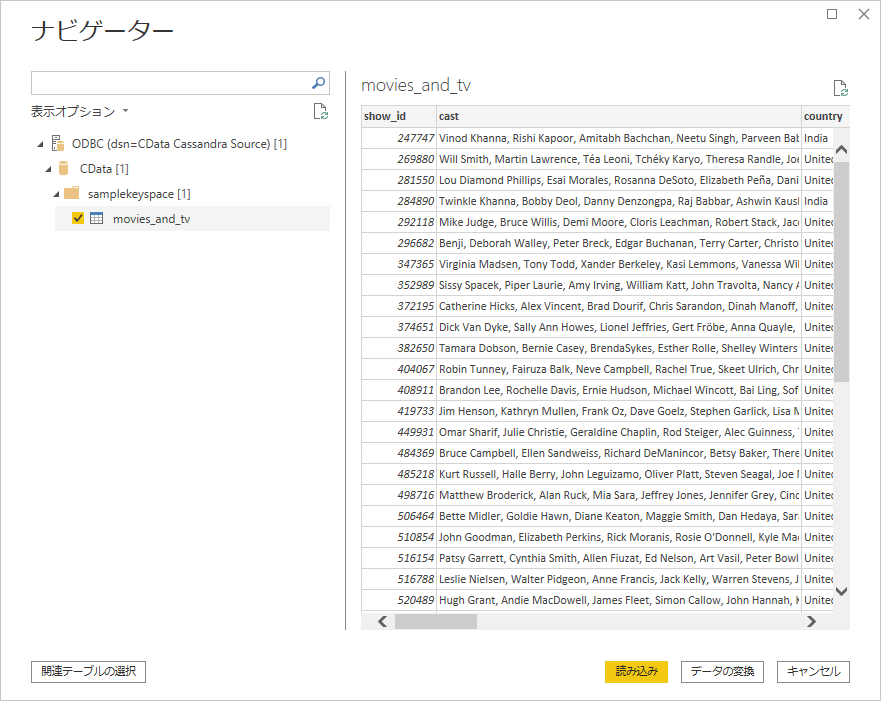
これでデータの読み込みを行うと、以下のようにPower BI にCassandraのデータがスムーズに取り込めます。
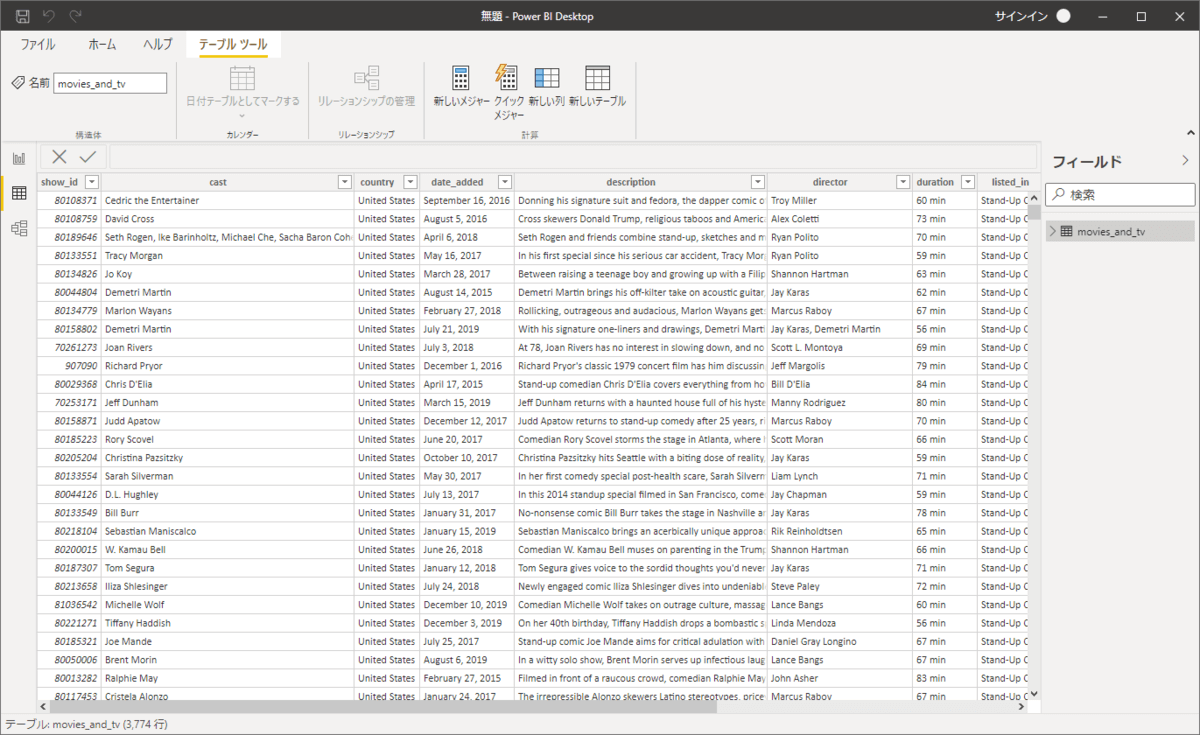
あとはPower BIの機能でビジュアライズが可能です。
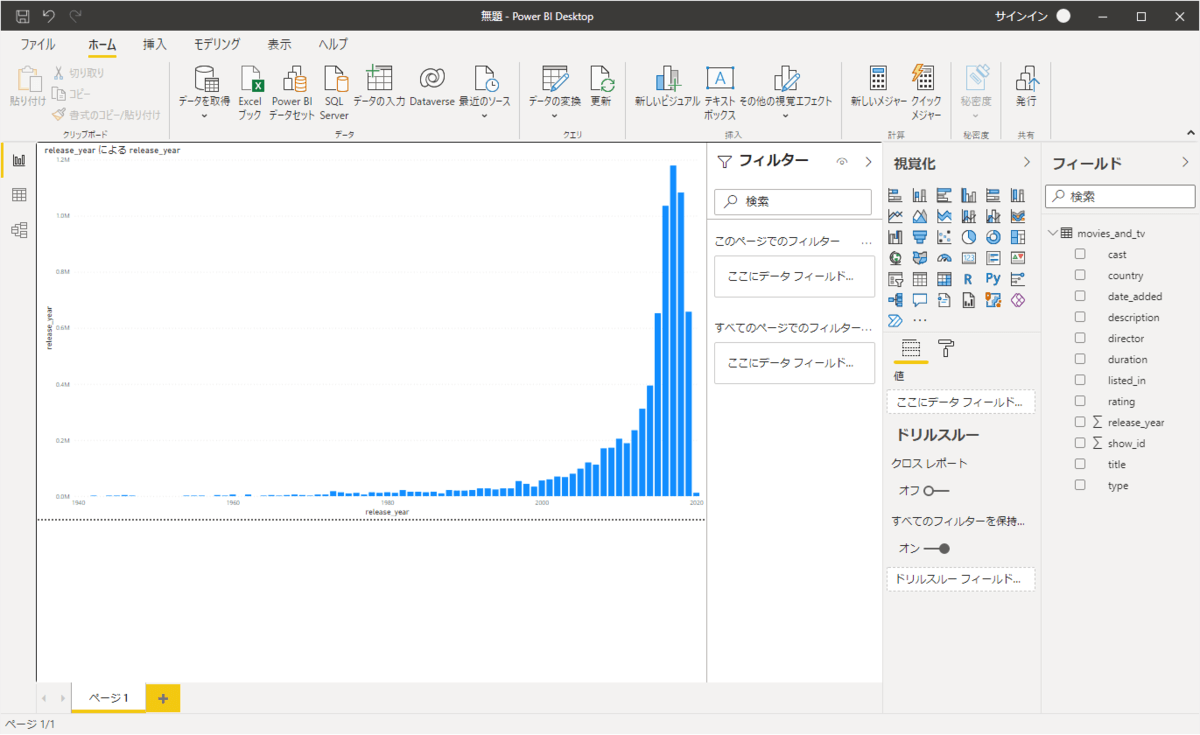
関連コンテンツ





