本記事ではCData Garoon Power BI Connectorを利用し、GaroonからPower BIへデータを読み込む方法を紹介します。
Garoon
サイボウズ社のGaroonは中堅・大規模組織向けのグループウェアで、5200社を超える導入実績があります。
garoon.cybozu.co.jp
CData Garoon Power BI Connectorのインストール
CData Software Japan社のCData Garoon Power BI Connectorダウンロードページからインストーラを入手してください。
ダウンロードした実行ファイルをダブルクリックするとインストーラが起動しますので、インストールされるドライバ名を確認し「次へ」をクリックします。
ライセンスの内容を確認し「同意」をクリックします。
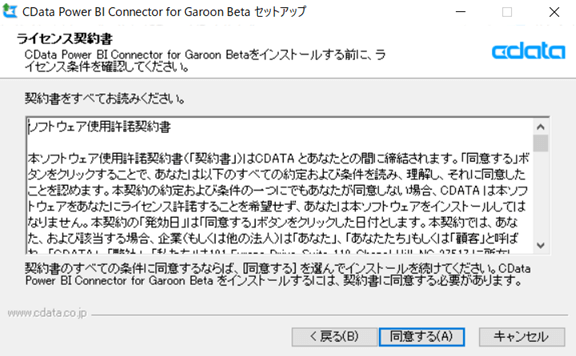
インストール先を指定し「次へ」をクリックします。
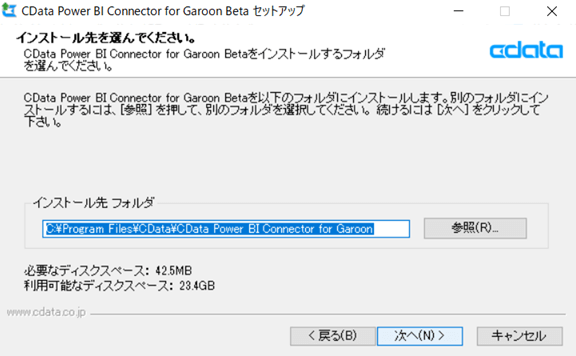
インストールされるコンポーネントを確認し「次へ」をクリックします。
最後に「インストール」を押下するとインストールが開始されます。
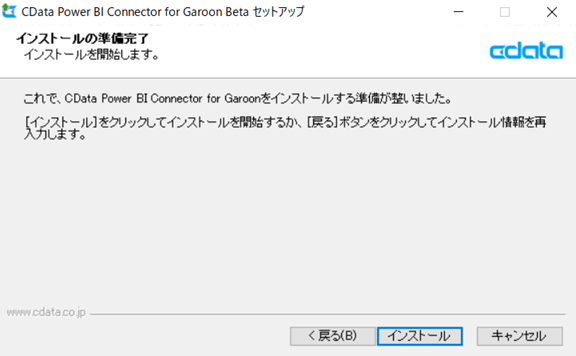
途中、ライセンスサーバーへのオンラインアクティベーションが行われるためネットワーク環境に接続されている必要があります。
ライセンスサーバにアクセス出来ないネットワーク環境の場合は、CData Software Japan テクニカルサポートまでお問い合わせください。
ドライバのインストールが完了すると接続設定画面が表示されますので接続情報をそれぞれ設定してください。
Garoon APIへの接続にはUser, Password, URLの設定が必要です。
二段階認証でBasic認証を設定している場合はBasic Auth PasswordとBasic Auth Userも設定してください。
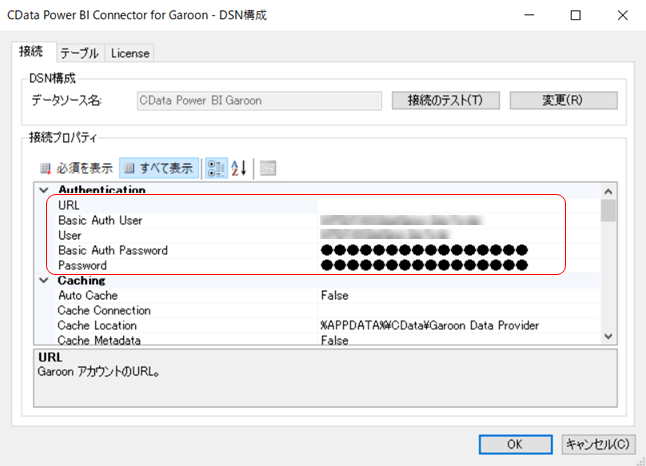
Power BIの設定
続いてインストールしたドライバを用いてPower BI上にデータを読み込みます。
メニューの「データを取得」をクリックします。

コネクタの一覧から「CData Garoon」を選択し「接続」をクリックします。
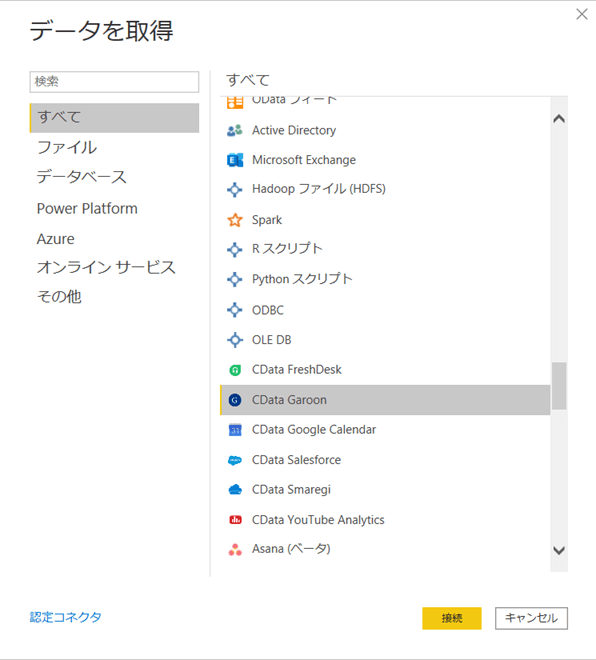
以下のような警告画面が表示される場合がありますが、内容を確認して「続行」を押下してください。
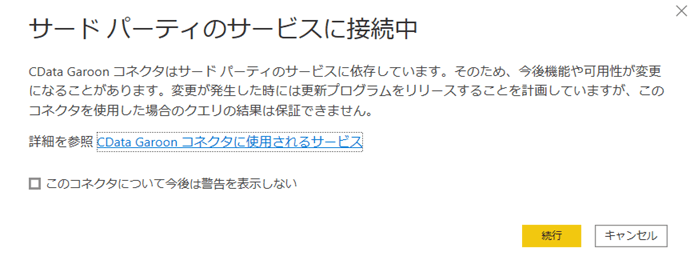
「Data Source Name」に「CData Power BI Garoon」と入力し「OK」を押下します。
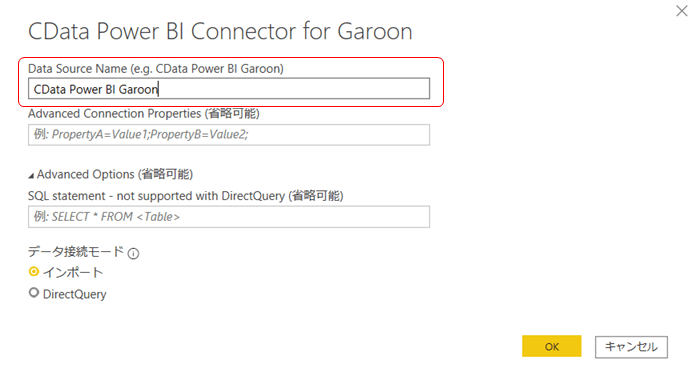
接続が完了するとGaroonのテーブル一覧が取得できます。
今回はワークロー申請のデータを取得するために「Request」を選択し、「読み込み」を押下します。
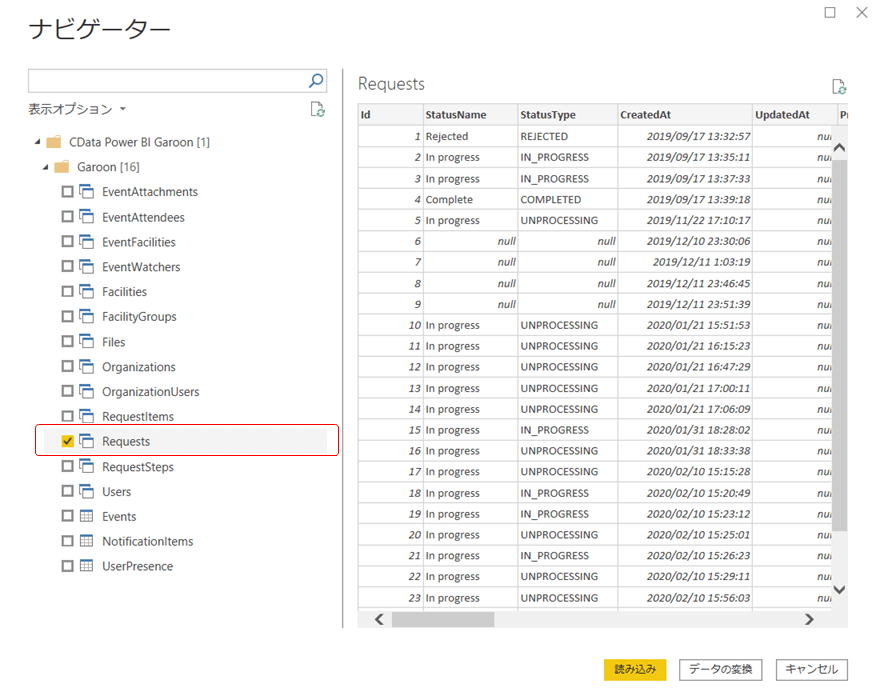
これでGaroonのリクエスト情報の読み込みは完了です。
下図のようにワークロー申請テーブルのフィールドが取得できていることを確認してください。
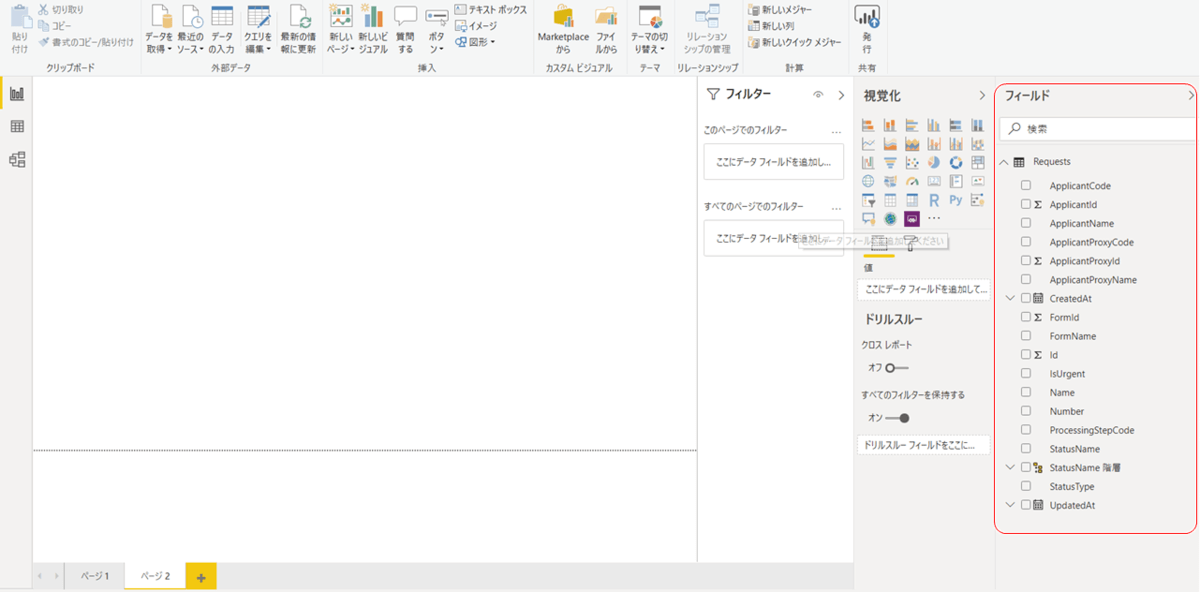
データ表示例
Power BIの操作方法はMicrosoftのヘルプ等をご覧ください。
今回は申請の状況種別ごとの件数を示す円グラフと、日ごとの申請件数を示す線グラフを表示しました。
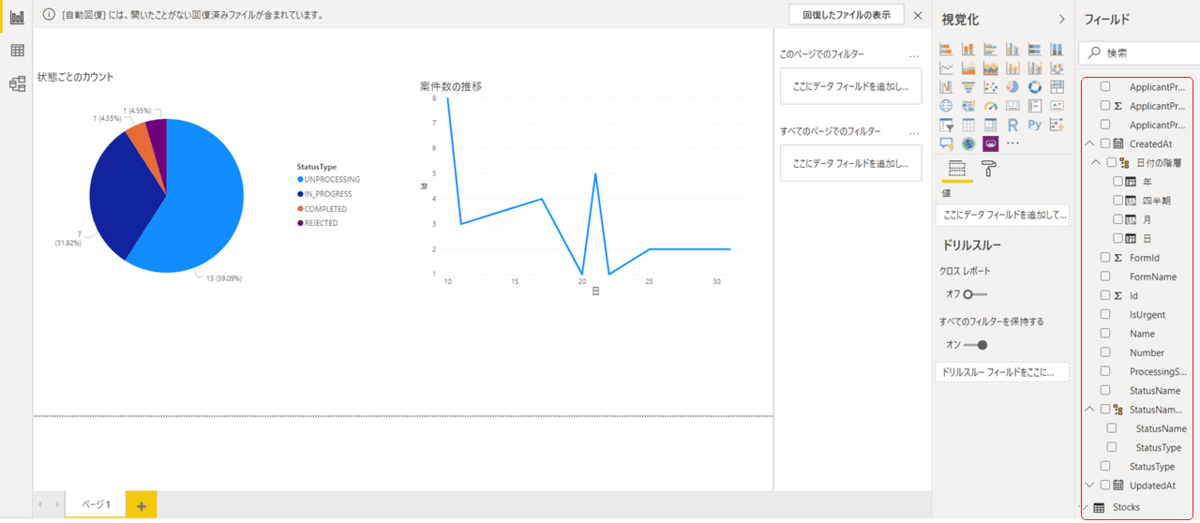
このようにPower BIの強力な可視化機能によってGaroon上のデータを効率的に把握することができます。
おわりに
今回はCData Garoon Power BI Connectorを使ってGaroonからPower BIへワークロー申請データを取り込みグラフを作成しました。
CData Driversを利用することで、Garoonを含む200を超えるクラウドサービスとのデータ連携がノーコードで実現できます。
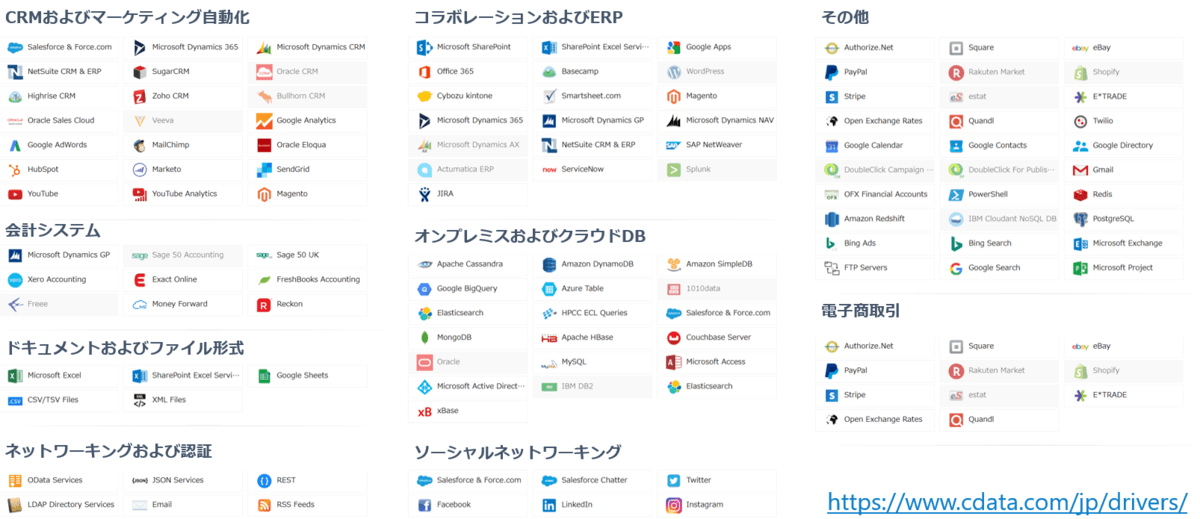
CData Garoon Power BI Connectorは30日間の評価版を無料でご利用頂けます。
Garoonとクラウドサービスとのデータ連携をご検討の方はぜひお試しください。
関連コンテンツ





