Discover how a bimodal integration strategy can address the major data management challenges facing your organization today.
Get the Report →Design BIRT Reports on NetSuite Data
Provide current NetSuite data to your embedded analytics.
The CData JDBC Driver for NetSuite integrates connectivity to NetSuite APIs into your data-driven Java applications. You can use the CData JDBC Driver for NetSuite with the BIRT (Business Intelligence Reporting Tools) platform to create BIRT reports that reflect changes to your data in real time.
About NetSuite Data Integration
CData provides the easiest way to access and integrate live data from Oracle NetSuite. Customers use CData connectivity to:
- Access all editions of NetSuite, including Standard, CRM, and OneWorld.
- Connect with all versions of the SuiteTalk API (SOAP-based) and SuiteQL, which functions like SQL, enabling easier data querying and manipulation.
- Access predefined and custom reports through support for Saved Searches.
- Securely authenticate with Token-based and OAuth 2.0, ensuring compatibility and security for all use cases.
- Use SQL stored procedures to perform functional actions like uploading or downloading files, attaching or detaching records or relationships, retrieving roles, getting extra table or column info, getting job results, and more.
Customers use CData solutions to access live NetSuite data from their preferred analytics tools, Power BI and Excel. They also use CData's solutions to integrate their NetSuite data into comprehensive databases and data warehouse using CData Sync directly or leveraging CData's compatibility with other applications like Azure Data Factory. CData also helps Oracle NetSuite customers easily write apps that can pull data from and push data to NetSuite, allowing organizations to integrate data from other sources with NetSuite.
For more information about our Oracle NetSuite solutions, read our blog: Drivers in Focus Part 2: Replicating and Consolidating ... NetSuite Accounting Data.
Getting Started
- If you have not already done so, install the BIRT Framework plugin and the Database Development plugin for Eclipse.
- Click File -> New -> Report. The Report Design perspective is opened.
- In the Data Explorer, right-click Data Sources and click New Data Source.
- Select the Create from a Data Source Type in the Following List option and select JDBC Data Source.
- Click Manage Drivers and add the driver JAR, located in the lib subfolder of the installation folder.
- In the Database URL box, enter the JDBC URL containing the connection string.
The User and Password properties, under the Authentication section, must be set to valid NetSuite user credentials. In addition, the AccountId must be set to the ID of a company account that can be used by the specified User. The RoleId can be optionally specified to log in the user with limited permissions.
See the "Getting Started" chapter of the help documentation for more information on connecting to NetSuite.
Built-in Connection String Designer
For assistance in constructing the JDBC URL, use the connection string designer built into the NetSuite JDBC Driver. Either double-click the JAR file or execute the jar file from the command-line.
java -jar cdata.jdbc.netsuite.jarFill in the connection properties and copy the connection string to the clipboard.
![Using the built-in connection string designer to generate a JDBC URL (Salesforce is shown.)]()
When you configure the JDBC URL, you may also want to set the Max Rows connection property. This will limit the number of rows returned, which is especially helpful for improving performance when designing reports and visualizations.
A typical JDBC URL is below:
jdbc:netsuite:Account Id=XABC123456;Password=password;User=user;Role Id=3;Version=2013_1; - Right-click the Data Sets folder and select the JDBC data source for NetSuite.
- In the resulting dialog, build the SELECT query to be used to retrieve the data for the report. This article uses the following query:
SELECT Customer.FirstName AS CustomerName, SalesOrder.Total AS SalesOrderTotal FROM SalesOrder, Customer - In the Palette, drag a Chart onto the editor. The chart wizard is displayed.
- After selecting the chart type, drag columns onto the chart fields on the Select Data tab.
- Click Run -> View Report -> In Web Viewer to view the report.
Your BIRT reports can now pick up any updates to NetSuite data.
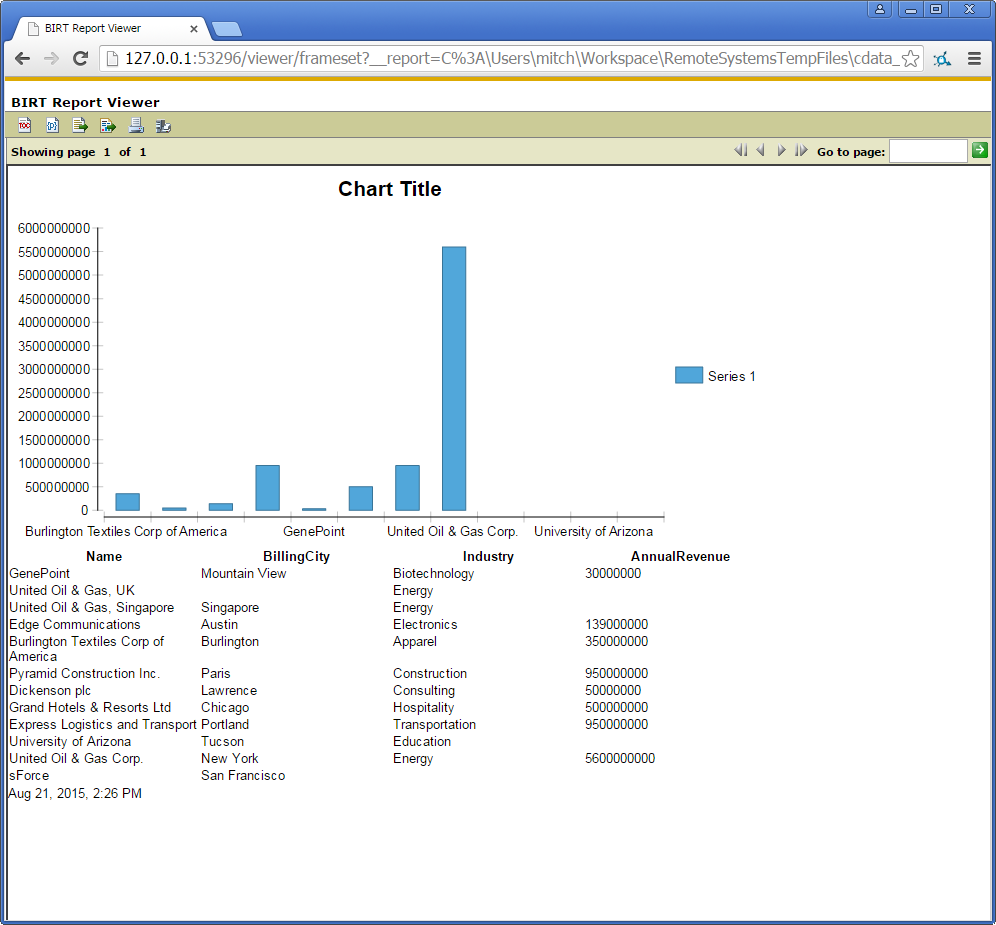
To publish the report to your application server, add the driver JAR to the BIRT Viewer's classpath. For more information, see the CData KB for guides to deploying the JDBC Driver on Java application servers.






