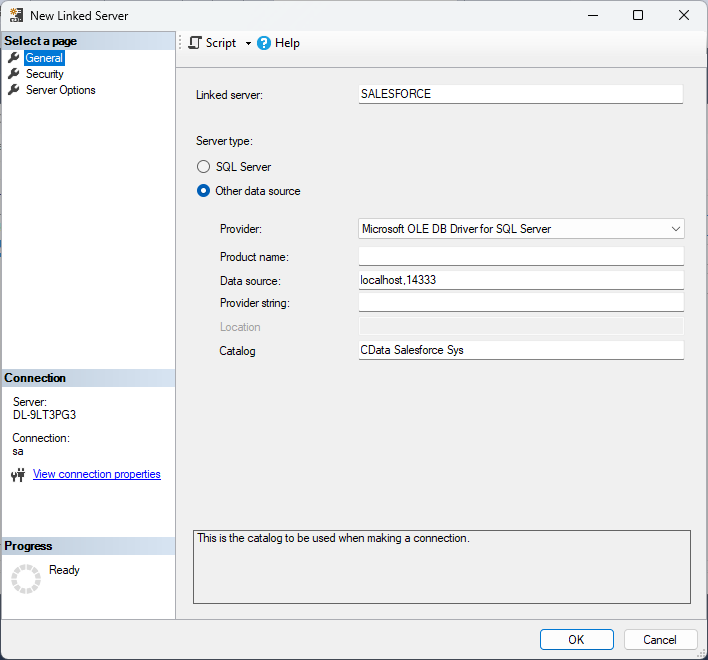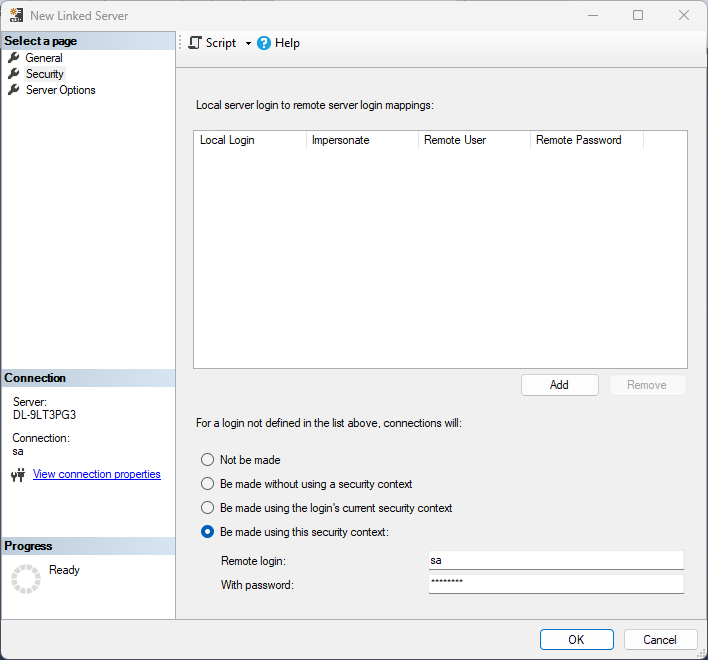Discover how a bimodal integration strategy can address the major data management challenges facing your organization today.
Get the Report →Connect to JSON Services as a Linked Server
Use the SQL Gateway and the ODBC Driver to set up a linked server for JSON services.
You can use the SQL Gateway to configure a TDS (SQL Server) remoting service and set up a linked server for JSON services. After you have started the service, you can use the UI in SQL Server Management Studio or call stored procedures to create the linked server. You can then work with JSON services just as you would a linked SQL Server instance.
Connect to JSON as an ODBC Data Source
If you have not already, first specify connection properties in an ODBC DSN (data source name). This is the last step of the driver installation. You can use the Microsoft ODBC Data Source Administrator to create and configure ODBC DSNs.
See the Getting Started chapter in the data provider documentation to authenticate to your data source: The data provider models JSON APIs as bidirectional database tables and JSON files as read-only views (local files, files stored on popular cloud services, and FTP servers). The major authentication schemes are supported, including HTTP Basic, Digest, NTLM, OAuth, and FTP. See the Getting Started chapter in the data provider documentation for authentication guides.
After setting the URI and providing any authentication values, set DataModel to more closely match the data representation to the structure of your data.
The DataModel property is the controlling property over how your data is represented into tables and toggles the following basic configurations.
- Document (default): Model a top-level, document view of your JSON data. The data provider returns nested elements as aggregates of data.
- FlattenedDocuments: Implicitly join nested documents and their parents into a single table.
- Relational: Return individual, related tables from hierarchical data. The tables contain a primary key and a foreign key that links to the parent document.
See the Modeling JSON Data chapter for more information on configuring the relational representation. You will also find the sample data used in the following examples. The data includes entries for people, the cars they own, and various maintenance services performed on those cars.
Configure the TDS Remoting Service
See the SQL Gateway Overview for a guide to configure a TDS remoting service in the SQL Gateway UI. The TDS remoting service is a daemon process that listens for TDS requests from clients.
Create a Linked Server for JSON Services
After you have configured and started the daemon, create the linked server and connect. You can use the UI in SQL Server Management Studio or call stored procedures.
Create a Linked Server from the UI
Follow the steps below to create a linked server from the Object Explorer.
- Open SQL Server Management Studio and connect to an instance of SQL Server.
- In the Object Explorer, expand the node for the SQL Server database. In the Server Objects node, right-click Linked Servers and click New Linked Server. The New Linked Server dialog is displayed.
- In the General section, click the Other Data Source option and enter the following information after naming the linked server:
- Provider: Select "Microsoft ODBC Driver for SQL Server" or "Microsoft OLE DB Driver for SQL Server"
Data Source: Enter the host and port the TDS remoting service is running on, separated by a comma.
Note that a value of "localhost" in this input refers to the machine where SQL Server is running so be careful when creating a linked server in Management Studio when not running on the same machine as SQL Server.
- Catalog: Enter the CData system DSN, CData JSON Sys.
![Linked Server properties. (Salesforce is shown.)]()
-
In the Security section, select the option to have the connection "made using this security context" and enter the username and password of a user you created in the Users tab of the SQL Gateway.
![A user known to the daemon in the Linked Server security properties.]()
Create a Linked Server Programmatically
In addition to using the SQL Server Management Studio UI to create a linked server, you can use stored procedures. The following inputs are required:
- server: The linked server name.
- provider: Enter "MSOLEDBSQL", for the Microsoft OLE DB Driver for SQL Server.
datasrc: The host and port the service is running on, separated by a comma.
Note that a value of "localhost" in the datasrc input refers to the machine where SQL Server is running, so be careful when creating a linked server in Management Studio when not running on the same machine as SQL Server.
- catalog: Enter the system DSN configured for the service.
- srvproduct: Enter the product name of the data source; this can be an arbitrary value, such as "CData SQL Gateway" or an empty string.
-
Call sp_addlinkedserver to create the linked server:
EXEC sp_addlinkedserver @server='JSON', @provider='MSOLEDBSQL', @datasrc='< MachineIPAddress >,1434', @catalog='CData JSON Sys', @srvproduct=''; GO -
Call the sp_addlinkedsrvlogin stored procedure to allow SQL Server users to connect with the credentials of an authorized user of the service. Note that the credentials you use to connect to the service must specify a user you configured on the Users tab of the SQL Gateway.
EXEC sp_addlinkedsrvlogin @rmtsrvname='JSON', @rmtuser='admin', @rmtpassword='test', @useself='FALSE', @locallogin=NULL; GO
Connect from SQL Server Management Studio
SQL Server Management Studio uses the SQL Server Client OLE DB provider, which requires the ODBC driver to be used inprocess. You must enable the "Allow inprocess" option for the SQL Server Native Client Provider in Management Studio to query the linked server from SQL Server Management Studio. To do this, open the properties for the provider you are using under Server Objects -> Linked Servers -> Providers. Check the "Allow inprocess" option and save the changes.
Execute Queries
You can now execute queries to the JSON linked server from any tool that can connect to SQL Server. Set the table name accordingly:
SELECT * FROM [linked server name].[CData JSON Sys].[JSON].[people]