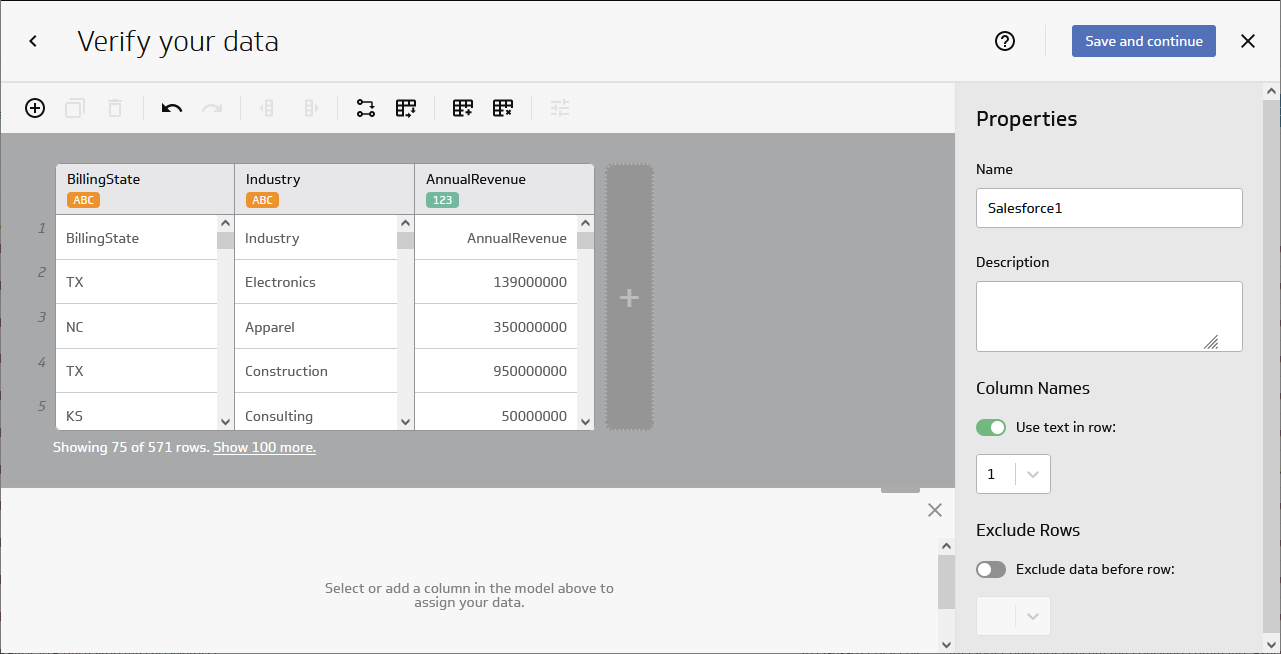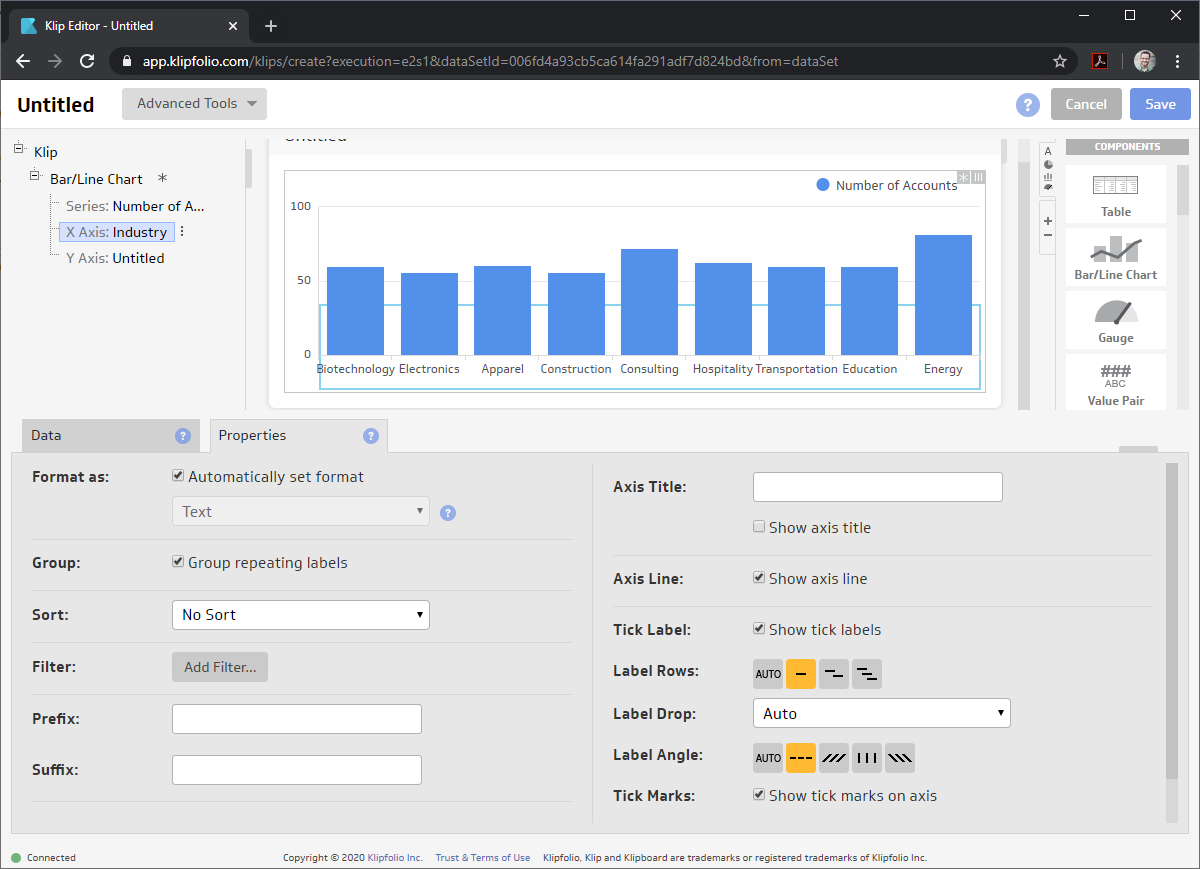Discover how a bimodal integration strategy can address the major data management challenges facing your organization today.
Get the Report →Create Google Sheets-Connected Visualizations in Klipfolio
Use CData Connect Cloud to connect to Google Sheets Data from Klipfolio and build custom visualizations using live Google Sheets data.
Klipfolio is an online dashboard platform designed to create real-time business dashboards, whether for your team or clients. When combined with CData Connect Cloud, you gain immediate cloud-to-cloud access to Google Sheets data to create visualizations, reports, and more. This article provides step-by-step instructions on connecting to Google Sheets within Connect Cloud and creating visualizations using Google Sheets data in Klipfolio.
CData Connect Cloud offers a direct cloud-to-cloud interface for Google Sheets, enabling you to construct reports from real-time Google Sheets data data within Klipfolio—without the need for data replication to a database natively supported by Klipfolio. While building visualizations, Klipfolio generates SQL queries to fetch data. With optimized data processing capabilities out of the box, CData Connect Cloud efficiently directs all supported SQL operations (such as filters, JOINs, etc.) directly to Google Sheets, harnessing server-side processing to swiftly retrieve the requested Google Sheets data data.
Configure Google Sheets Connectivity for Klipfolio
Connectivity to Google Sheets from Klipfolio is made possible through CData Connect Cloud. To work with Google Sheets data from Klipfolio, we start by creating and configuring a Google Sheets connection.
- Log into Connect Cloud, click Connections and click Add Connection
![Adding a Connection]()
- Select "Google Sheets" from the Add Connection panel
![Selecting a data source]()
-
Google Sheets uses OAuth to authenticate. Click "Sign in" to authenticate with Google Sheets.
![Authenticating with OAuth (Salesforce is shown).]()
- Navigate to the Permissions tab in the Add Google Sheets Connection page and update the User-based permissions.
![Updating permissions]()
Add a Personal Access Token
If you are connecting from a service, application, platform, or framework that does not support OAuth authentication, you can create a Personal Access Token (PAT) to use for authentication. Best practices would dictate that you create a separate PAT for each service, to maintain granularity of access.
- Click on your username at the top right of the Connect Cloud app and click User Profile.
- On the User Profile page, scroll down to the Personal Access Tokens section and click Create PAT.
- Give your PAT a name and click Create.
![Creating a new PAT]()
- The personal access token is only visible at creation, so be sure to copy it and store it securely for future use.
With the connection configured, you are ready to connect to Google Sheets data Klipfolio.
Connect to Google Sheets from Klipfolio
The steps below outline connecting to CData Connect Cloud from Klipfolio to create a new Google Sheets data source.
- Open Klipfolio
- Click in Data Sources to add a new data source
- Search for and select MSSQL as the Service
![Adding a new datasource.]()
- Click "Create a custom MSSQL data source"
- Configure the data source by setting the MSSQL connection properties:
- Host: tds.cdata.com
- Port: 14333
- Database: your database (e.g., GoogleSheets1)
- Driver: MS SQL
- Username: a Connect Cloud user (e.g. [email protected])
- Password: the above user's PAT
- SQL Query: any query to retrieve data (e.g. SELECT * FROM Orders )
- Select the checkbox to "Include column headers"
- Select the checkbox to "Use SSL/TLS"
![Configuring the connection to Connect Cloud.]()
- Click "Get data" to preview the Google Sheets data before building a data model.
Build a Data Model
After retrieving the data, click the checkbox to "Model your data" and click "Continue." In the new window, configure your data model.
- Confirm that the model includes all columns you wish to work with
- Name your model
- (optional) Set the Description
- Set "Header in row" to 1
- Click the toggle to "Exclude data before row" and set the value to 2
- Click "Save and Exit"
![Configuring the data model.]()
Create a Metric
With the data modeled, we are ready to create a Metric (or visualization) of the data to be used in the Klipfolio platform for dashboards, reporting, and more.
- Click "Create metrics"
- Select a Data source
- Select a Metric value and default aggregation
- Select Segmentation(s)
- Select a Date & time
- Select a Data shape
- Configure the Display settings
- Click Save
![Configuring a Metric]()
- Navigate to your Metric and further configure the visualization
![A configured Metric]()
SQL Access to Google Sheets Data from Cloud Applications
Now you have a Metric built from live Google Sheets data. You can add it to a new dashboard, share, and more. Easily create more data sources and new visualizations, produce reports, and more — all without replicating Google Sheets data.
To get SQL data access to 100+ SaaS, Big Data, and NoSQL sources directly from your cloud applications, try CData Connect Cloud.