Discover how a bimodal integration strategy can address the major data management challenges facing your organization today.
Get the Report →Build Freshdesk-Connected Apps in Mendix
Use CData Connect Cloud to create an OData feed for Freshdesk Data and create custom apps in Mendix.
Mendix is a high-productivity app platform that allows you to build and maintain both mobile and web applications at-scale. When paired with CData Connect Cloud, Mendix provides instant, cloud-to-cloud access to Freshdesk data for applications. This article demonstrates how to connect to a CData Connect Cloud data source from within Mendix.
CData Connect Cloud provides a pure cloud-to-cloud interface for Freshdesk, allowing you to import data from live Freshdesk data in Mendix — without replicating the data to a natively supported database. As you build web and mobile applications from within Mendix, CData Connect Cloud pushes all supported SQL operations (filters, JOINs, etc.) directly to Freshdesk, leveraging server-side processing to return the requested Freshdesk data quickly.
Configure Freshdesk Connectivity for Mendix
Connectivity to Freshdesk from Mendix is made possible through CData Connect Cloud. To work with Freshdesk data from Mendix, we start by creating and configuring a Freshdesk connection.
- Log into Connect Cloud, click Connections and click Add Connection
- Select "Freshdesk" from the Add Connection panel
-
Enter the necessary authentication properties to connect to Freshdesk.
FreshDesk makes use of basic authentication. To connect to data, set the following connection properties:
- Domain: Set this to the domain associated with your FreshDesk account. For example, in your URL: https://my_domain.freshdesk.com.
- APIKey: Set this to the API key associated with your FreshDesk account. To retrieve your API key, Log into your support Portal -> Click on profile picture in the top right corner -> profile settings page. The API key will be available below the change password section to the right.
![Configuring a connection (Salesforce is shown)]()
- Click Create & Test
-
Navigate to the Permissions tab in the Add Freshdesk Connection page and update the User-based permissions.
![Updating permissions]()


Configure Freshdesk Endpoints for Mendix
After connecting to Freshdesk, create a workspace and virtual dataset for your desired table(s).
- Navigate to the Virtual Datasets page and click Add to create a new Workspace (or select an existing workspace).
![The Virtual Datasets page.]()
![Adding a new Workspace.]()
- Click Add to add new assets to the Workspace.
- Select the Freshdesk connection (e.g. FreshDesk1) and click Next.
![Selecting an Asset.]()
- Select the table(s) you wish to work with and click Confirm.
![Selecting Tables.]()
- Make note of the OData Service URL for your workspace, e.g. https://cloud.cdata.com/api/odata/{workspace_name}
With the connection and Workspace configured, you are ready to connect to Freshdesk data from Mendix.
Build a Freshdesk-Connected App
With the Workspace added to Connect Cloud, you can build an app in Mendix with live access to Freshdesk data.
Downloading the OData Metadata File
When creating a connection in Mendix, the connection flow requires a Data Source Contract File. Follow these steps to download the OData metadata file for CData Connect Cloud using curl, a command line tool:
- Open a command-line window for your operating system. On Windows, open the start menu, type cmd, and press the Enter key to open a command prompt. On macOS and Linux, open a Terminal window.
- To check if curl is installed on your system, type curl -help and press the enter key. If it is not installed, install it from the curl website.
-
Issue the following curl command, replacing USER with your CData Connect Cloud
username and PAT with the PAT you generated above:
curl -u USER:PAT https://cloud.cdata.com/api/odata/{workspace_name}/$metadata -o metadata.xml - Locate the metadata.xml file that the curl command created and move it to an accessible location.
Connecting to CData Connect Cloud in Mendix
Follow these steps to establish a connection from Mendix to CData Connect Cloud:
- Login to Mendix and open the Data Hub page.
- In the Register a Data Source section, select OData.
- Upload the metadata.xml file from the steps above and click Next.
- Enter your desired values for Data Source Name and Data Source Version. In the Data Source Relative Path field, enter /api/odata/{workspace_name} and click Next.
- On the Application information page, click Register a new application.
- Enter a name in Application Name and select a technical owner (by default, this is the user who is currently logged in).
- Click Next. In the Environment Name field, enter a desired name (for example, CData Connect Cloud). In the Environment Location field, enter https://cloud.cdata.com and select the appropriate Environment Type (e.g. Production), depending on what is needed.
- Click Done! to create your connection.

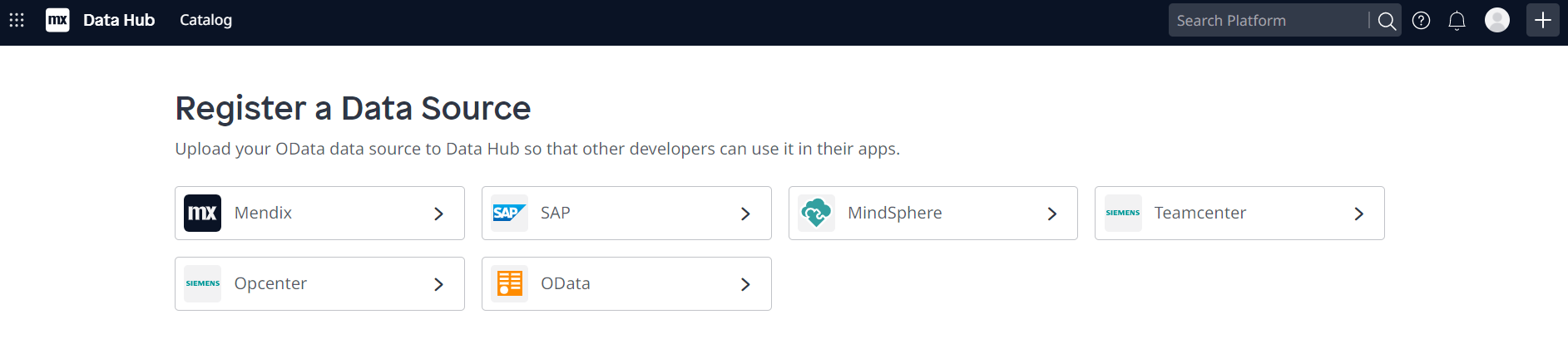
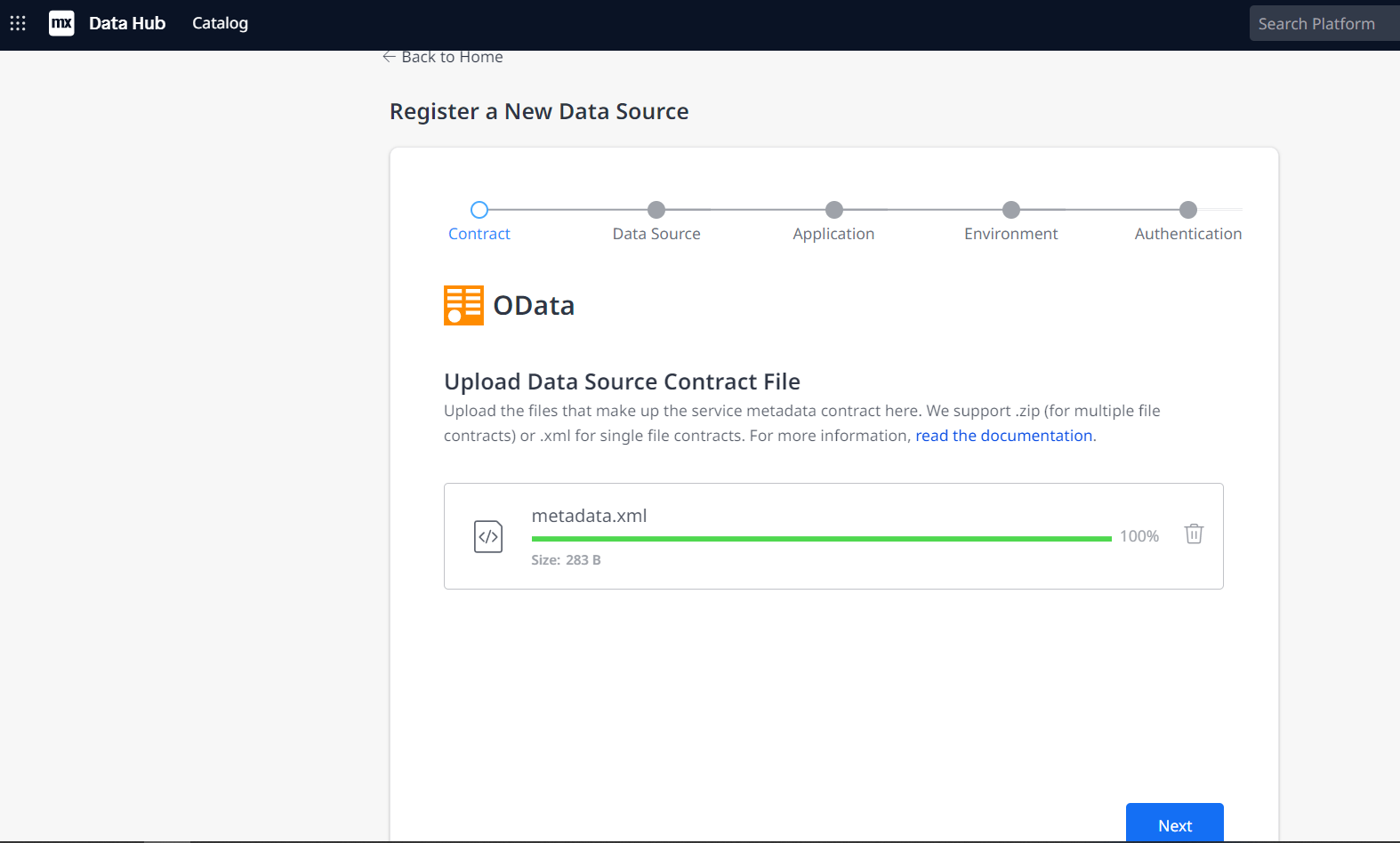
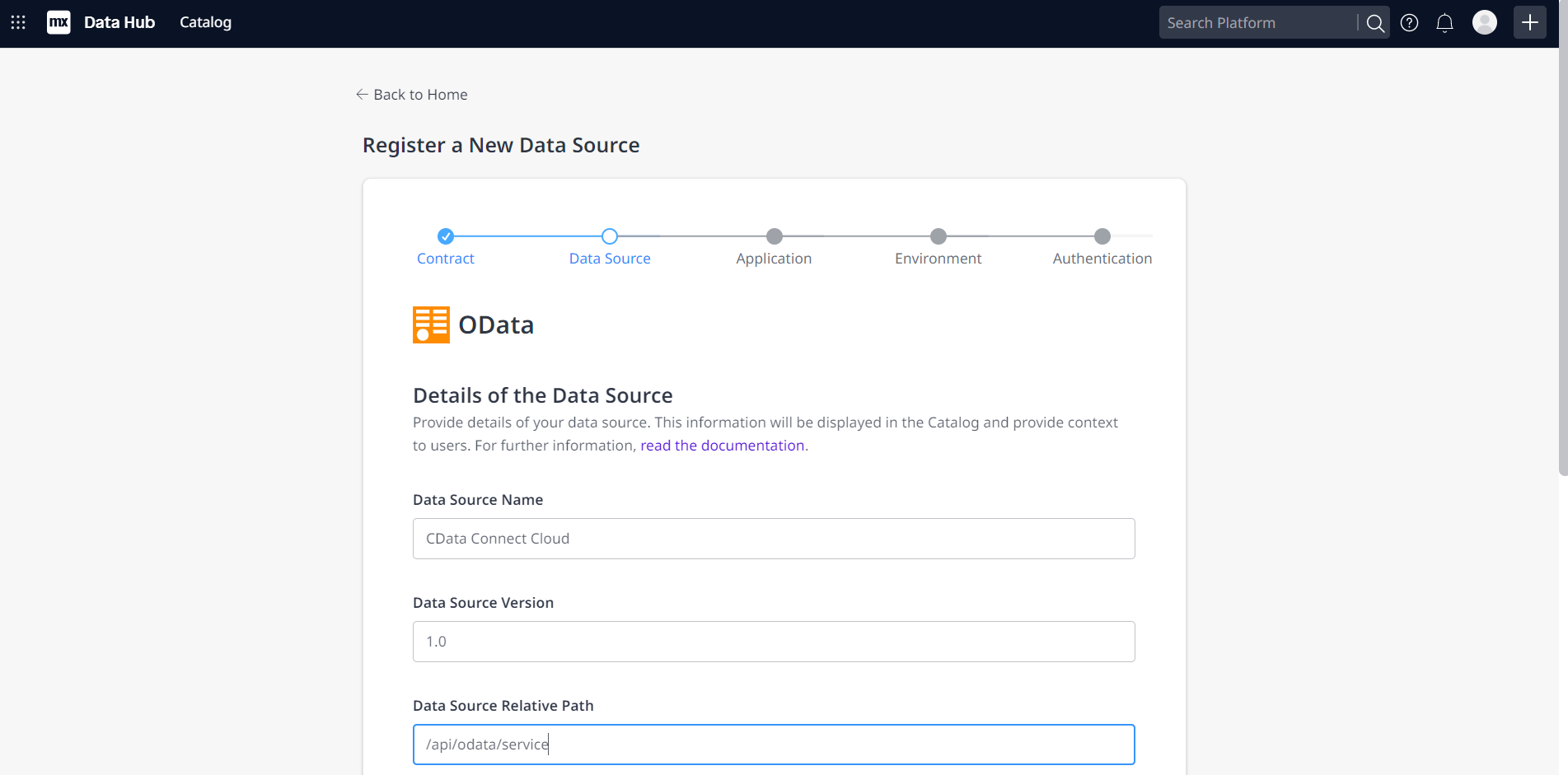
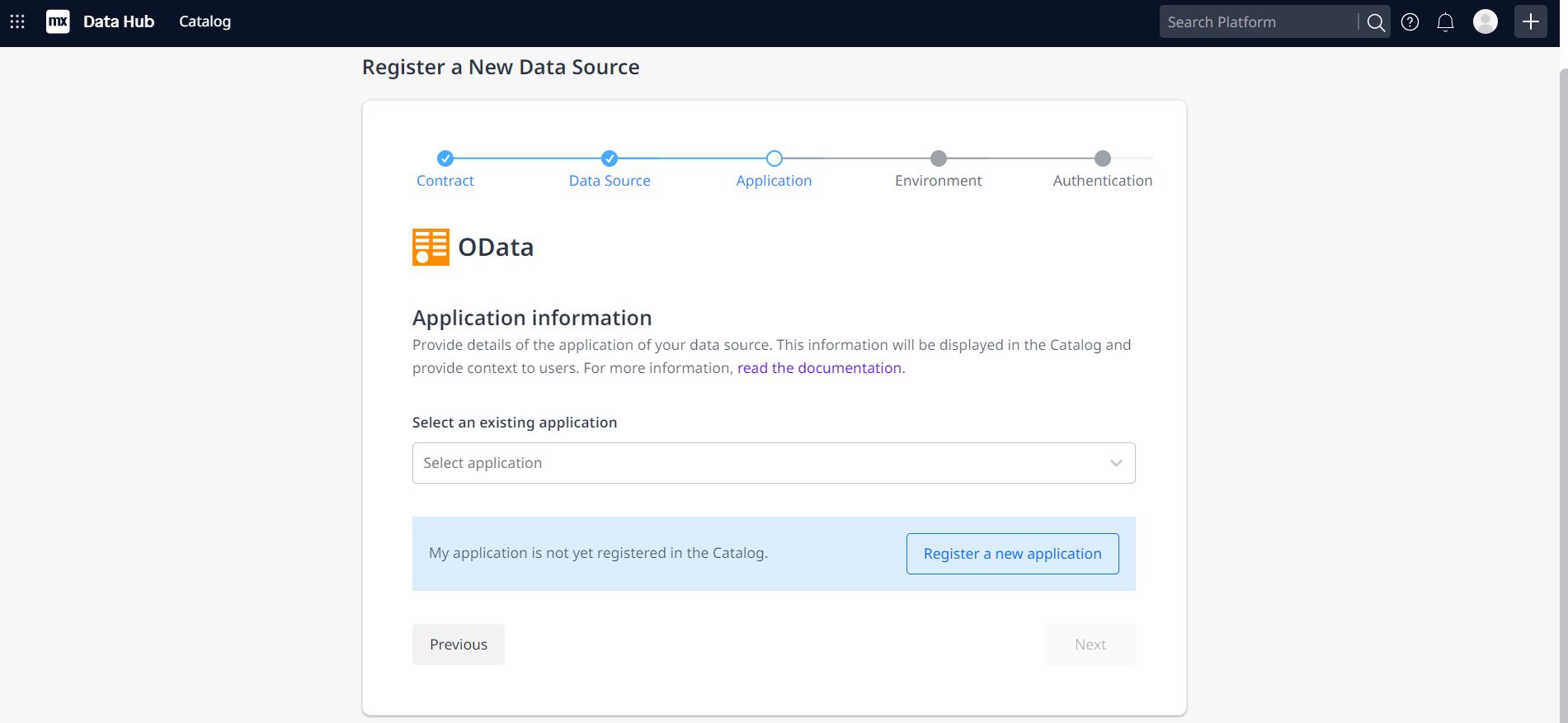
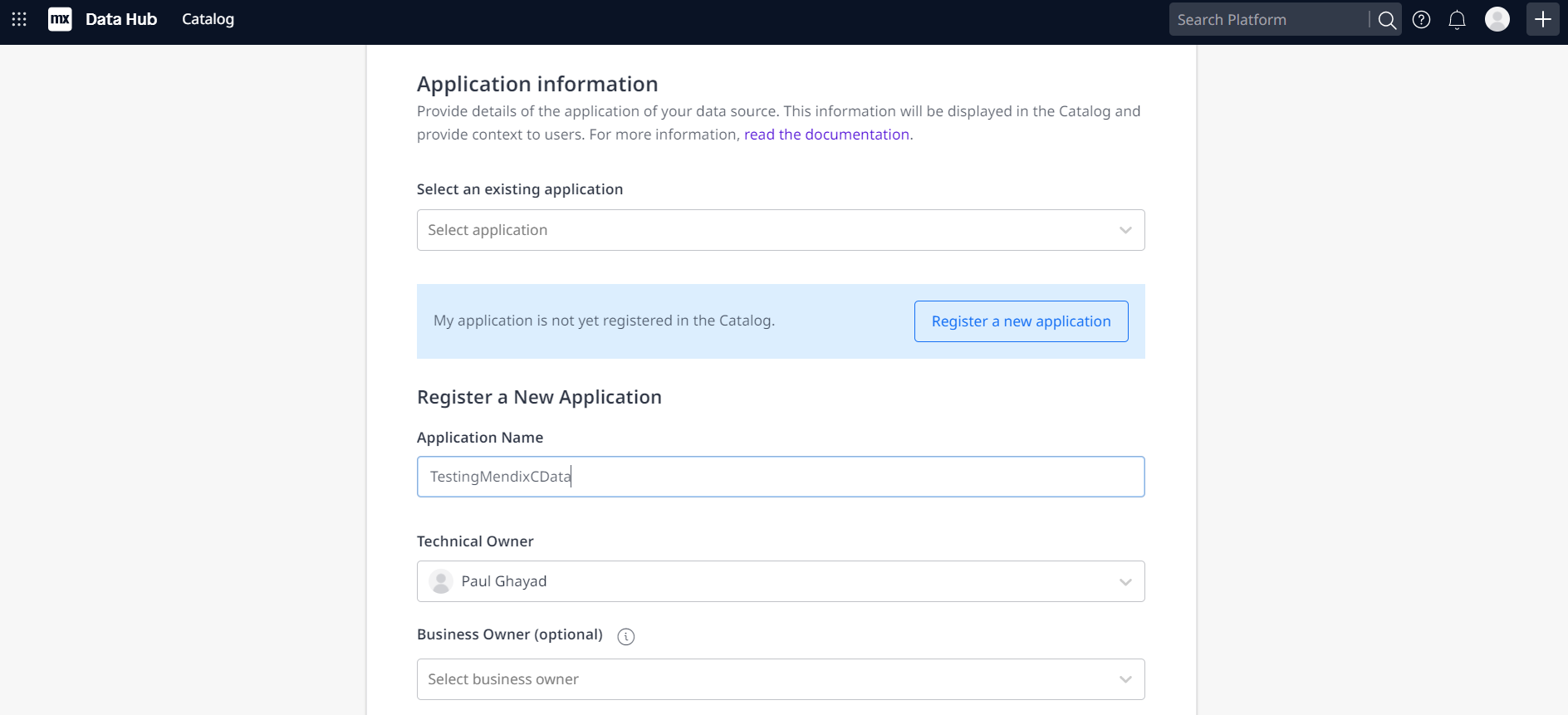
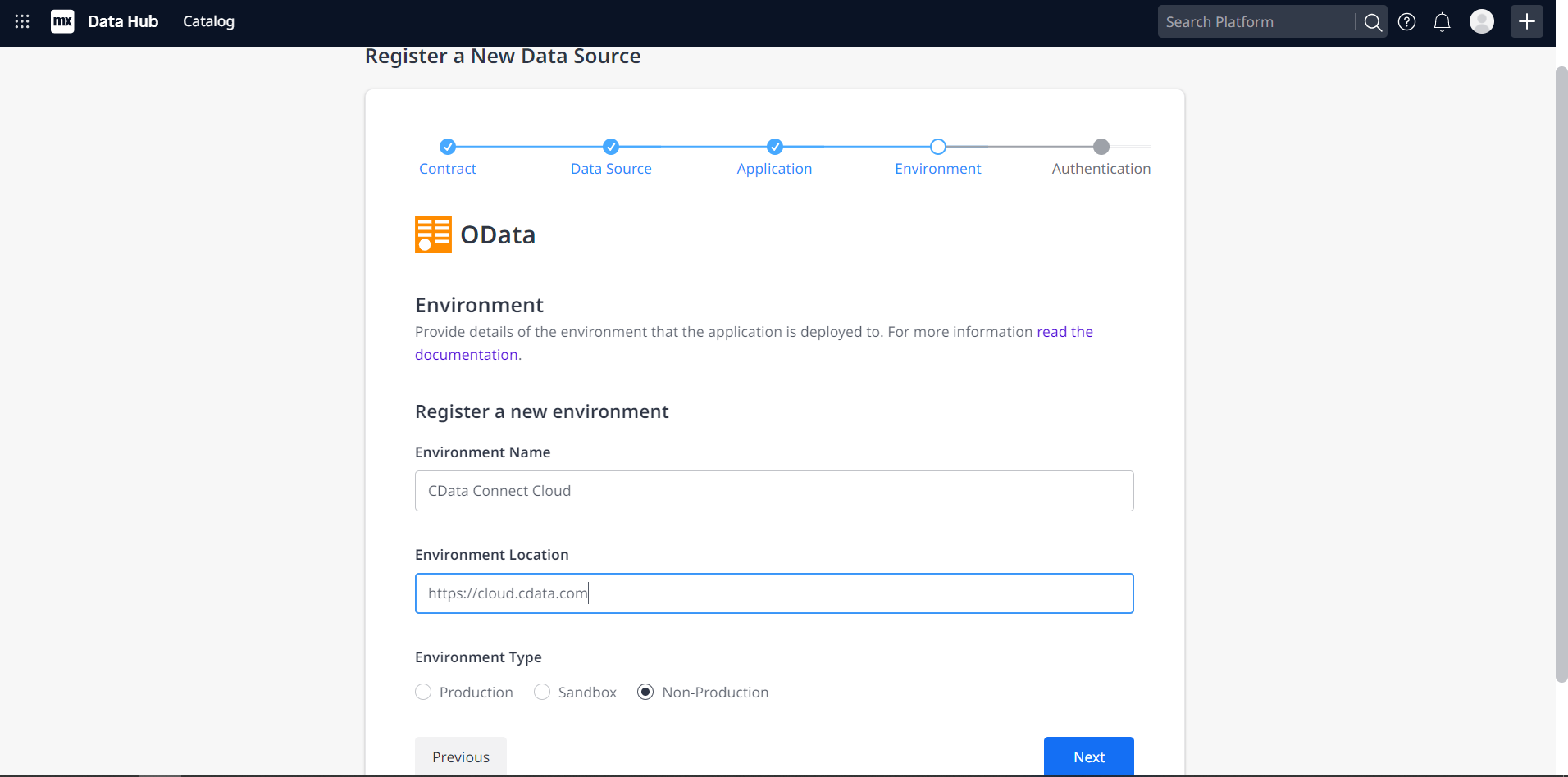

You can now use your connection in Mendix Studio Pro to easily create applications with access to live Freshdesk data.
Get CData Connect Cloud
To get live data access to 100+ SaaS, Big Data, and NoSQL sources directly from your cloud applications, try CData Connect Cloud today!











