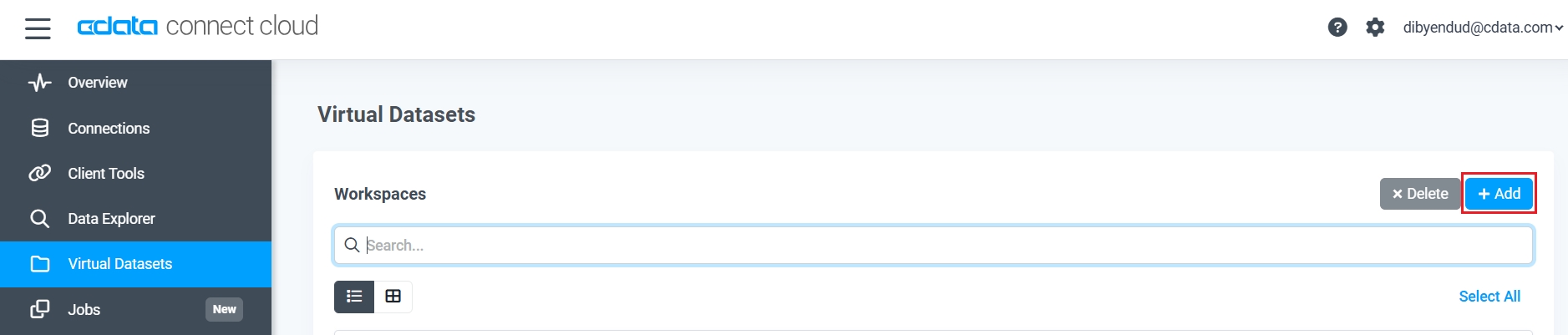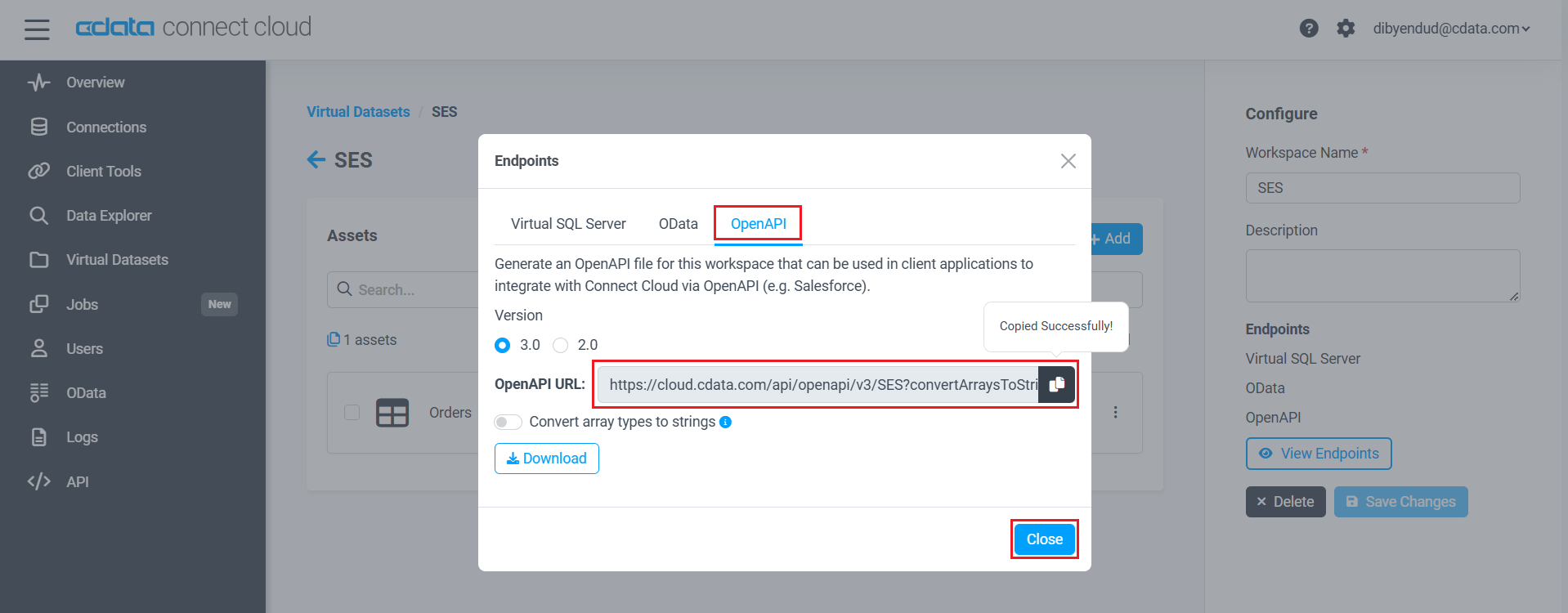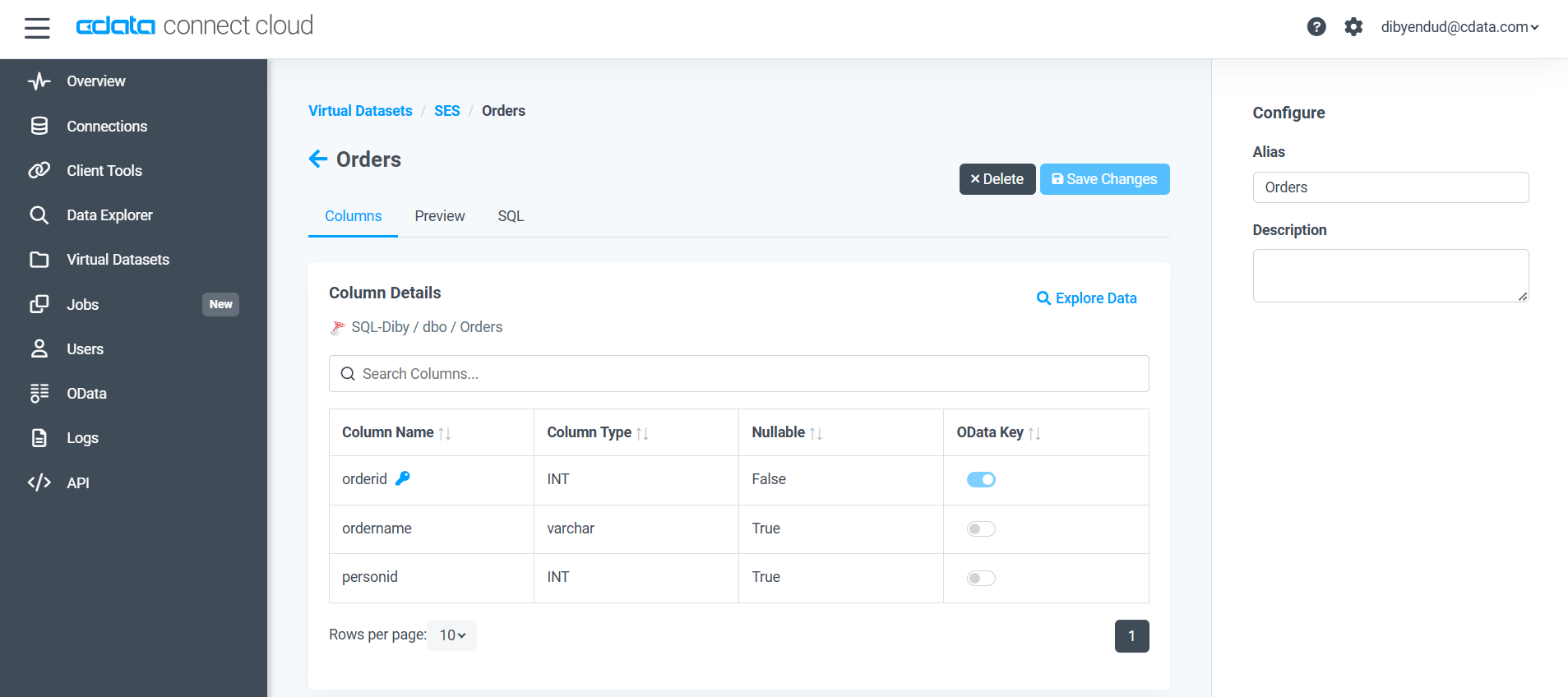Discover how a bimodal integration strategy can address the major data management challenges facing your organization today.
Get the Report →Connect to Databricks Data through External Services in Salesforce
Use CData Connect Cloud to securely provide OData feeds of Databricks data to smart devices and cloud-based applications. Use the CData Connect and Salesforce Connect to create Databricks Data objects that you can access from apps and the dashboard.
CData Connect Cloud, enables you to access Databricks data from cloud-based applications like the Salesforce console and mobile applications like the Salesforce Mobile App. In this article, you will use CData Connect Cloud to access Databricks data through Salesforce External Services.
About Databricks Data Integration
Accessing and integrating live data from Databricks has never been easier with CData. Customers rely on CData connectivity to:
- Access all versions of Databricks from Runtime Versions 9.1 - 13.X to both the Pro and Classic Databricks SQL versions.
- Leave Databricks in their preferred environment thanks to compatibility with any hosting solution.
- Secure authenticate in a variety of ways, including personal access token, Azure Service Principal, and Azure AD.
- Upload data to Databricks using Databricks File System, Azure Blog Storage, and AWS S3 Storage.
While many customers are using CData's solutions to migrate data from different systems into their Databricks data lakehouse, several customers use our live connectivity solutions to federate connectivity between their databases and Databricks. These customers are using SQL Server Linked Servers or Polybase to get live access to Databricks from within their existing RDBMs.
Read more about common Databricks use-cases and how CData's solutions help solve data problems in our blog: What is Databricks Used For? 6 Use Cases.
Getting Started
Connect to Databricks from Salesforce
To work with live Databricks data in Salesforce Connect, we need to connect to Databricks from Connect Cloud, provide user access to the connection, and create OData endpoints for the Databricks data.
(Optional) Add a New Connect Cloud User
As needed, create Users to connect to Databricks through Connect Cloud.
- Navigate to the Users page and click Invite Users
- Enter the new user's email address and click Send to invite the user
![Inviting a new user]()
- You can review and edit users from the Users page
![Connect Cloud users]()
Add a Personal Access Token
If you are connecting from a service, application, platform, or framework that does not support OAuth authentication, you can create a Personal Access Token (PAT) to use for authentication. Best practices would dictate that you create a separate PAT for each service, to maintain granularity of access.
- Click on your username at the top right of the Connect Cloud app and click User Profile.
- On the User Profile page, scroll down to the Personal Access Tokens section and click Create PAT.
- Give your PAT a name and click Create.
![Creating a new PAT]()
- The personal access token is only visible at creation, so be sure to copy it and store it securely for future use.
Connect to Databricks from Connect Cloud
CData Connect Cloud uses a straightforward, point-and-click interface to connect to data sources.
- Log into Connect Cloud, click Connections and click Add Connection
![Adding a Connection]()
- Select "Databricks" from the Add Connection panel
![Selecting a data source]()
-
Enter the necessary authentication properties to connect to Databricks.
To connect to a Databricks cluster, set the properties as described below.
Note: The needed values can be found in your Databricks instance by navigating to Clusters, and selecting the desired cluster, and selecting the JDBC/ODBC tab under Advanced Options.
- Server: Set to the Server Hostname of your Databricks cluster.
- HTTPPath: Set to the HTTP Path of your Databricks cluster.
- Token: Set to your personal access token (this value can be obtained by navigating to the User Settings page of your Databricks instance and selecting the Access Tokens tab).
![Configuring a connection (NetSuite is shown)]()
- Click Create & Test
- Navigate to the Permissions tab in the Add Databricks Connection page and update the User-based permissions.
![Updating permissions]()
Create an OpenAPI File for Databricks
After connecting to Databricks, create a workspace and virtual dataset for your desired table(s).
- Navigate to the Virtual Datasets page and click Add to create a new Workspace (or select an existing workspace).
![The Virtual Datasets page.]()
![Adding a new Workspace.]()
- Click Add to add new assets to the Workspace.
- Select the Databricks connection (e.g. Databricks1) and click Next.
![Selecting an Asset.]()
- Select the table(s) you wish to work with and click Confirm.
![Selecting Tables.]()
- Configure the Open API options:
- Set Version to "3.0"
- Set Convert array types to strings to off
![Configuring the Open API options.]()
- Click Download to download the OpenAI JSON file.
With the connection configure and OpenAPI file downloaded, you are ready to connect to Databricks data from Salesforce External Services.
Connect to Databricks Data as an External Service
Follow the steps below to connect to the OpenAPI produced by Connect Cloud.
- Log into Salesforce and navigate to Salesforce Setup.
- Select Platform Tools -> Integrations -> External Services.
![Selecting External Services.]()
- Click Add an External Service.
- Click Select an API source from API Specification and click Next.
- In Provide Registration Details, enter the following:
- External Service Name — an identifying name for your external service.
- Description — a description of your external service.
- Service Schema — select Upload from local.
- Select a Named Credential — select the named credential you created.
- Upload the JSON file you downloaded from CData Connect.
- If the schema validation was successful, click Save & Next.
The next step is Select Operations. These operations are all the actions of the connector that are contained in the OpenAPI specification file. The actions include all the functions you need for the table, including list, get, create, update, and delete records. The actions include a description, input parameters, and output parameters.
![Adding an external service.]()
The input parameters are appended to the URL, such as $top, $filter, and $orderby. See API Operations for a complete parameter reference. The input parameters are based on OData filtering.
Select the operations you want to include in the external service.
- Review the actions for your external service, including the input and output parameters. If you need to change input or output parameters, you need to edit the OpenAPI specification file.
![Actions available based on the OpenAPI specification file.]()
- Click Finish. Your external service appears in the list of external services for Salesforce and is now available to build flows.
Simplified Access to Databricks Data from Cloud Applications
At this point, you have a direct, cloud-to-cloud connection to live Databricks data from Salesforce. For more information on gaining simplified access to data from more than 100 SaaS, Big Data, and NoSQL sources in cloud applications like Salesforce, refer to our Connect Cloud page.