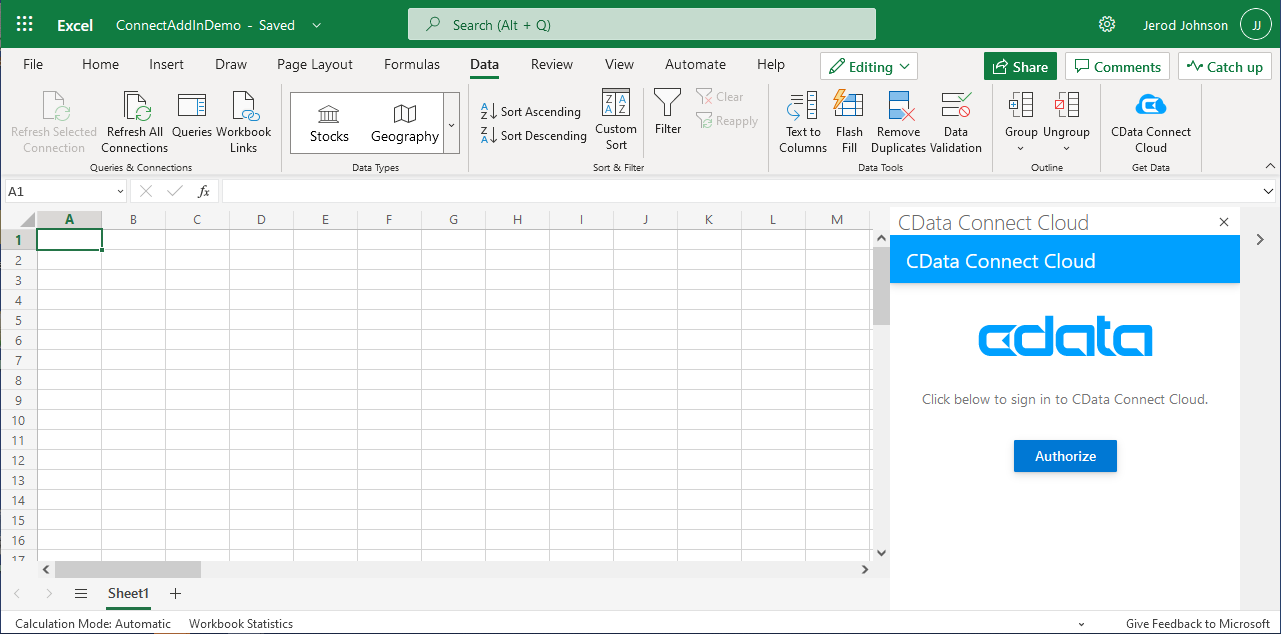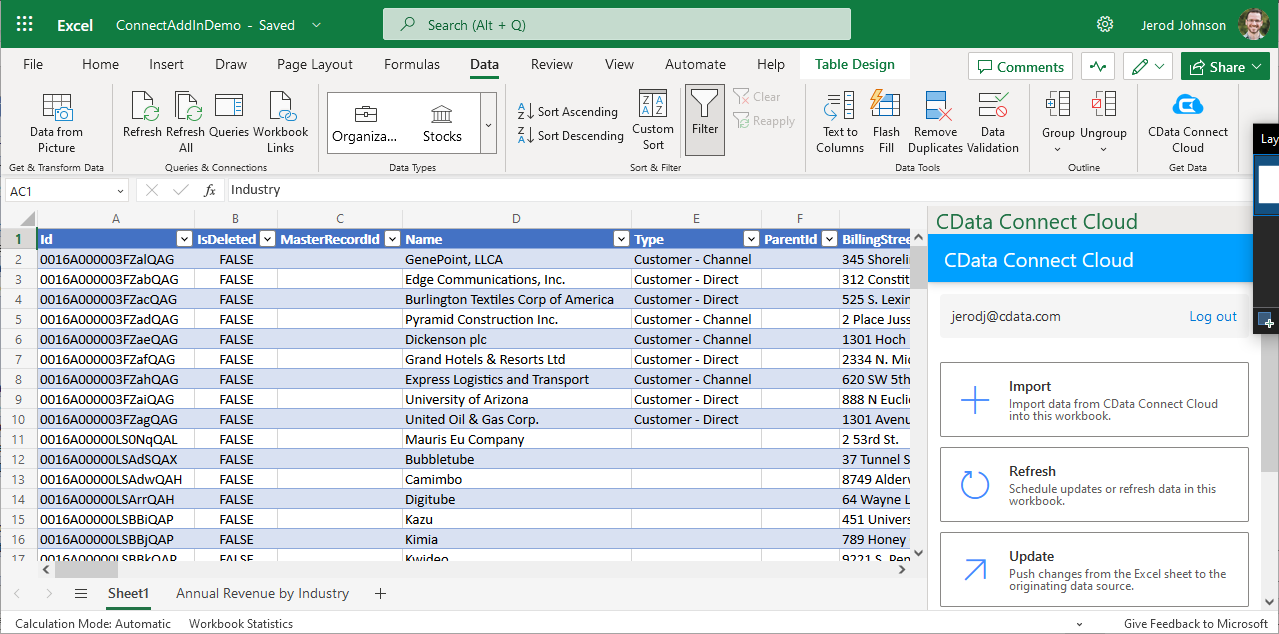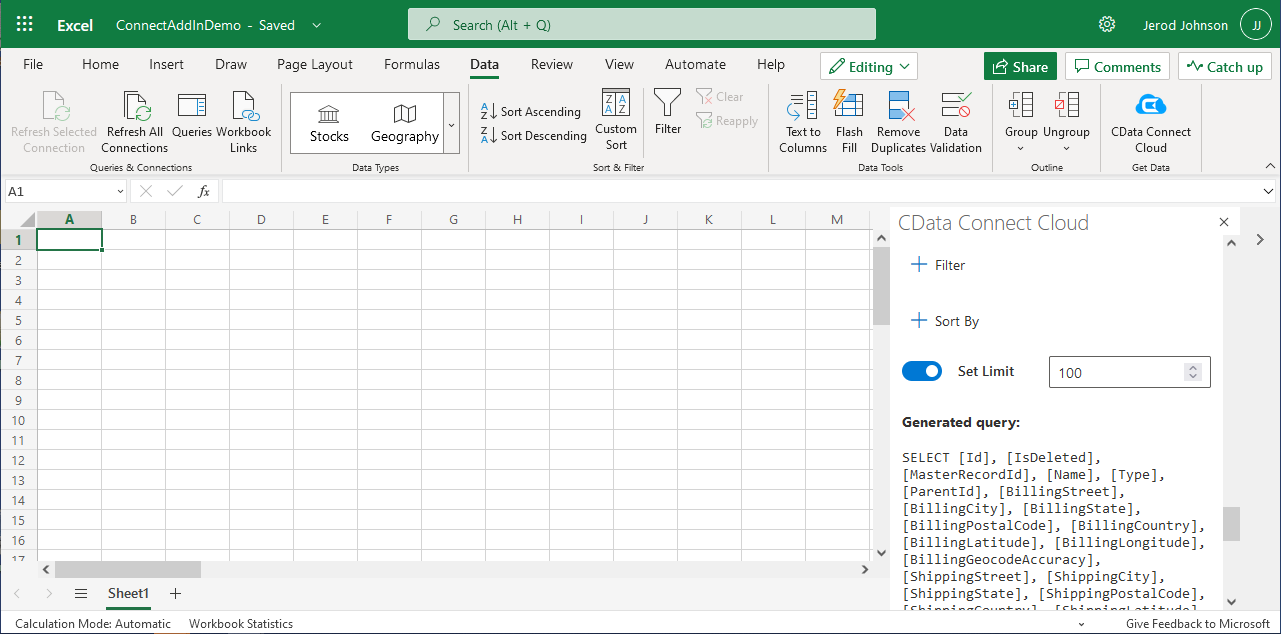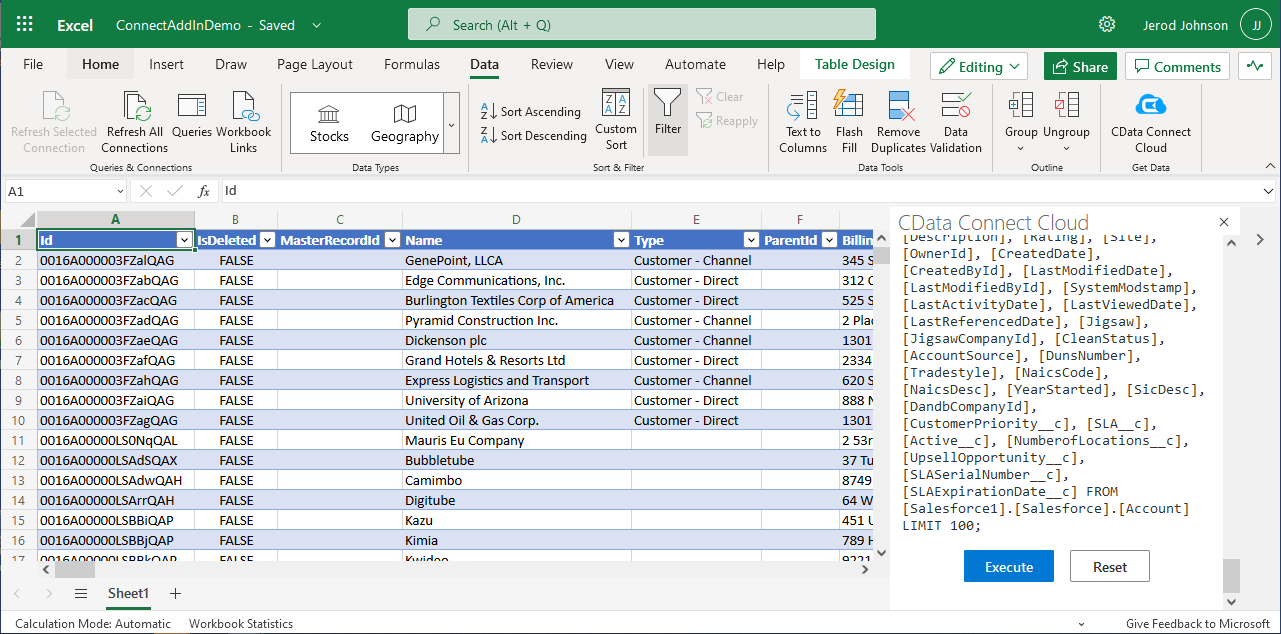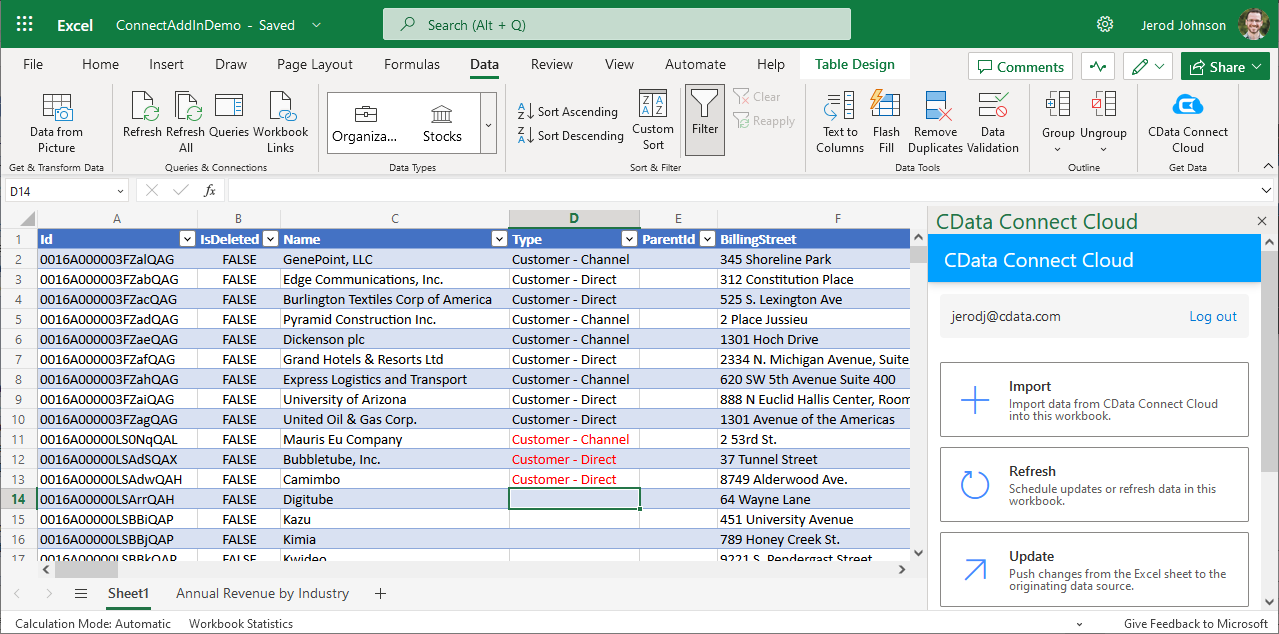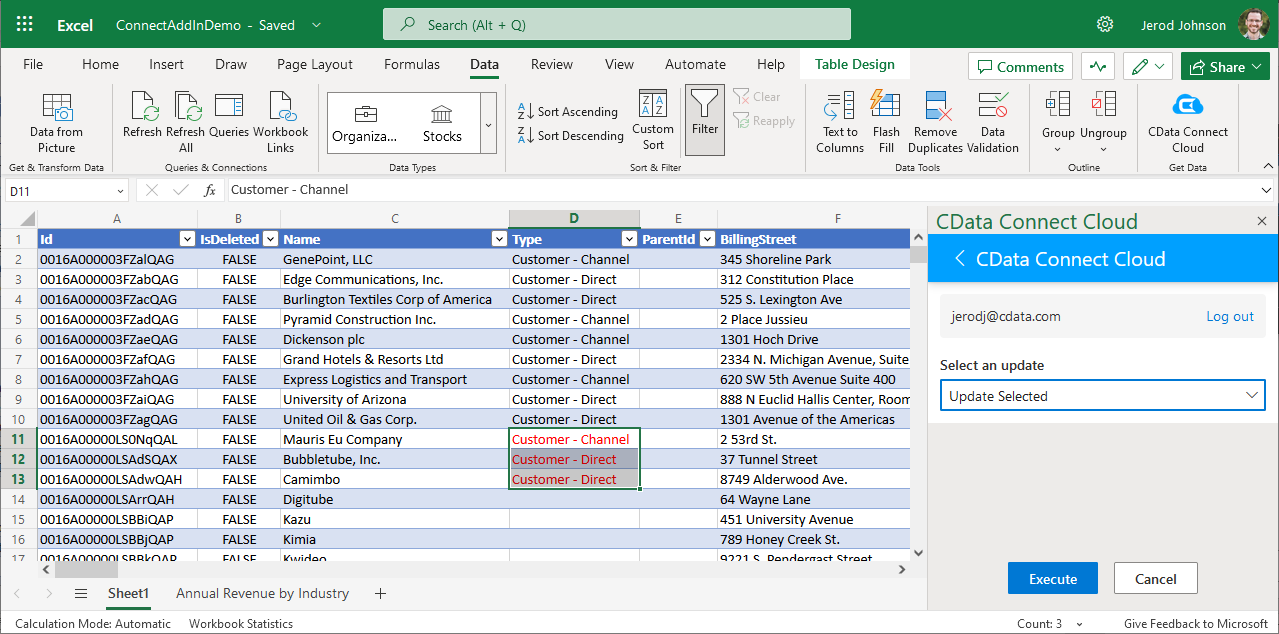Discover how a bimodal integration strategy can address the major data management challenges facing your organization today.
Get the Report →Access Live Cosmos DB Data in Excel 365 Online (Excel for the web)
Connect to Cosmos DB data from Excel 365 Online (Excel for the web) with CData Connect Cloud.
Microsoft Excel for the web represents a cloud-native iteration of Microsoft Excel. When integrated with CData Connect Cloud, you gain immediate access to Cosmos DB data directly from within Excel. This access facilitates data analysis, collaborative work, calculations, and more. This article provides a step-by-step guide on connecting to Cosmos DB within your Connect Cloud instance and accessing live Cosmos DB data in Excel for the web spreadsheets, whether for viewing or updating purposes.
CData Connect Cloud provides a pure cloud-to-cloud interface for Cosmos DB, allowing you to easily access live Cosmos DB data in Excel for the web. Simply use the Connect Cloud Add-In to query live data (or write your own). Using optimized data processing out of the box, CData Connect Cloud pushes all supported query operations (filters, JOINs, etc) directly to Cosmos DB, leveraging server-side processing to quickly return Cosmos DB data.
This setup requires a CData Connect Cloud instance and the CData Connect Cloud Add-In for Excel. To get started, sign up a free trial of Connect Cloud and install the free Connect Cloud Excel Add-In.
Configure Cosmos DB Connectivity for Excel
Connectivity to Cosmos DB from Excel is made possible through CData Connect Cloud. To work with Cosmos DB data from Excel, we start by creating and configuring a Cosmos DB connection.
- Log into Connect Cloud, click Connections and click Add Connection
![Adding a Connection]()
- Select "Cosmos DB" from the Add Connection panel
![Selecting a data source]()
-
Enter the necessary authentication properties to connect to Cosmos DB.
To obtain the connection string needed to connect to a Cosmos DB account using the SQL API, log in to the Azure Portal, select Azure Cosmos DB, and select your account. In the Settings section, click Connection String and set the following values:
- AccountEndpoint: The Cosmos DB account URL from the Keys blade of the Cosmos DB account
- AccountKey: In the Azure portal, navigate to the Cosmos DB service and select your Azure Cosmos DB account. From the resource menu, go to the Keys page. Find the PRIMARY KEY value and set AccountKey to this value.
![Configuring a connection (Salesforce is shown)]()
- Click Create & Test
- Navigate to the Permissions tab in the Add Cosmos DB Connection page and update the User-based permissions.
![Updating permissions]()
With the connection configured, you are ready to connect to Cosmos DB data from Excel for the web.
Access Live Cosmos DB Data in Excel for the web
The steps below outline connecting to CData Connect Cloud from Excel to access live Cosmos DB data.
- Log into Excel, create a new sheet (or open an existing one).
- Click Insert and click Office Add-ins. (if you have already installed the Add-In, jump to step 4).
- Search for CData Connect Cloud Add-In and install the Add-in.
![Install the Add-In]()
- Click Data and open the CData Connect Cloud Add-In.
- In the Add-In panel, click Authorize to authenticate with your CData Connect Cloud instance
![Authorizing the Add-In]()
- In the CData Connect Cloud panel in Excel, click Import
![CData Connect Cloud panel in Excel]()
- Choose a Connection (e.g. CosmosDB1), Table (e.g. Customers), and Columns to import
![CData Connect Cloud panel in Excel]()
- Optionally add Filters, Sorting, and a Limit
![Choosing a Connection, Table, and Columns]()
- Click Execute to import the data
![Executing the Query]()
Update Cosmos DB Data from Excel
In addition to viewing Cosmos DB data in Excel, CData Connect Cloud also lets you update and delete Cosmos DB data. Begin by importing data (as described above).
- Update any cell or cells with changes you want to push to Cosmos DB (your changes will be in red)
![Updating data (Salesforce is shown).]()
- In the CData Connect Cloud Add-In panel, select Update
- Optionally highlight the cell(s) you wish to update and select an update option ("Update All" or "Update Selected")
![Executing the update (Salesforce is shown).]()
- Click Execute to push the updates to Cosmos DB
A notification will appear when the update is complete
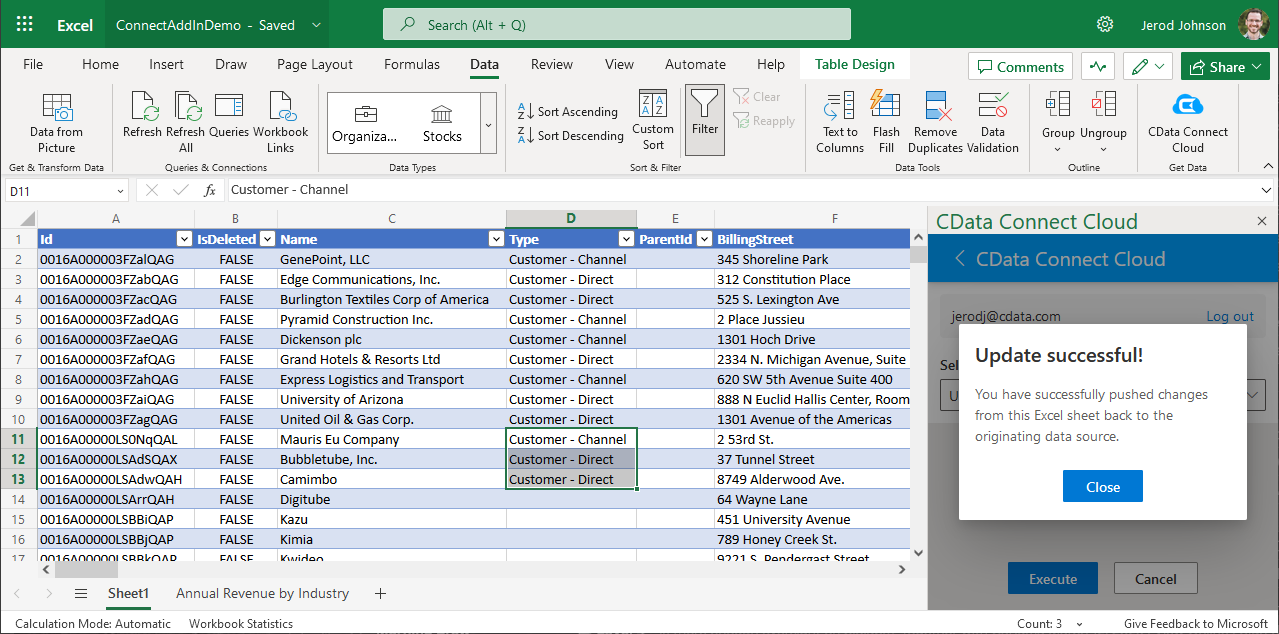
Live Access to Cosmos DB Data from Cloud Applications
New, you have a direct, cloud-to-cloud connection to live Cosmos DB data from your Excel workbook. You can add more data to your workbook for calculations, aggregations, collaboration, and more.
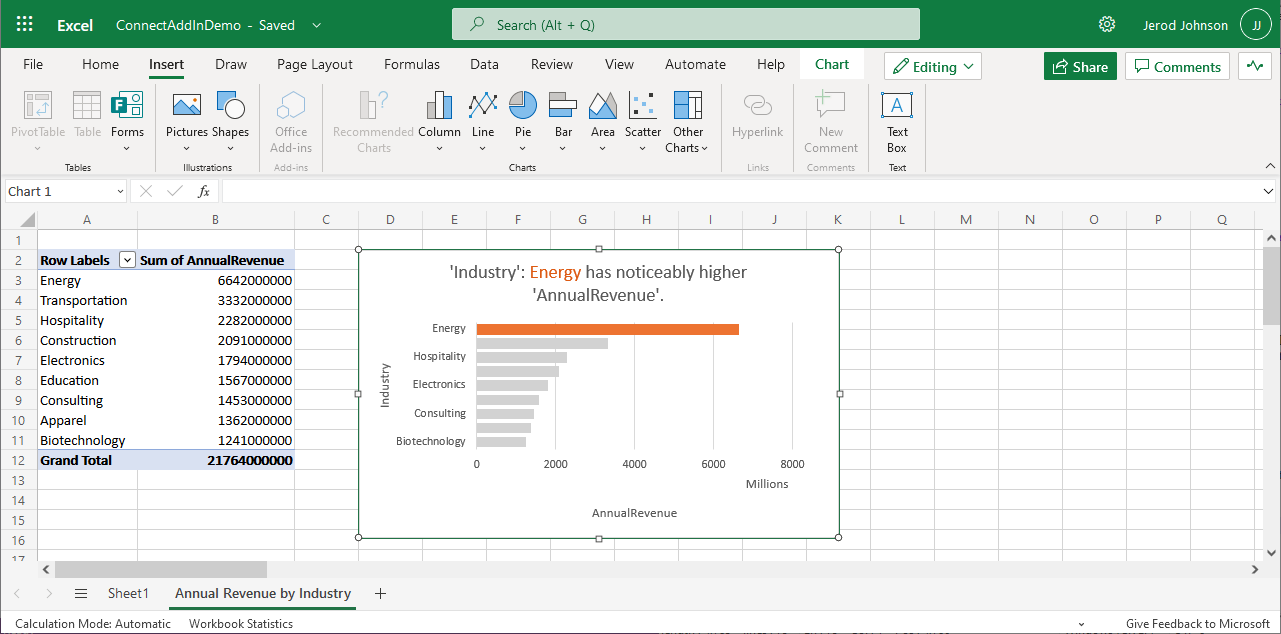
Try CData Connect Cloud and get real-time data access to 100+ SaaS, Big Data, and NoSQL sources directly from your cloud applications.