Discover how a bimodal integration strategy can address the major data management challenges facing your organization today.
Get the Report →Connect to Certinia Data from a Connection Pool in JBoss
Integrate Certinia data into Java servlets: Use the Management Console in JBoss to install the Certinia JDBC Driver.
CData JDBC drivers can be configured in JBoss by following the standard procedure for connection pooling. This article details how to access Certinia data from a connection pool in JBoss applications. This article details how to use the JBoss Management Interface to configure the CData JDBC Driver for Certinia. You will then access Certinia data from a connection pool.
Create a JDBC Data Source for Certinia from the Management Console
Follow the steps below to add the driver JAR and define required connection properties.
- In the Runtime menu, select the Domain or Server menu, depending on whether you are deploying to a managed domain or to a stand-alone server, and click "Manage deployments" to open the Deployments page.
- Click Add. In the resulting wizard, add the JAR file and license for the driver, located in the lib subfolder of the installation directory. Finish the wizard with the defaults, select the driver, and click Enable.
![The deployed JAR. (Salesforce is shown.)]()
- In the Configuration menu, click Subsystems -> Connector -> Datasources. This opens the JDBC Datasources page.
- Click Add and, in the resulting wizard, enter a name for the driver and the JNDI name. For example:
java:jboss/root/jdbc/Certinia - Select the driver that you added above.
Enter the JDBC URL and the username and password. The syntax of the JDBC URL is jdbc:certinia: followed by a semicolon-separated list of connection properties.
There are several authentication methods available for connecting to Certinia: login credentials, SSO, and OAuth.
Authenticating with a Login and Token
Set the User and Password to your login credentials. Additionally, set the SecurityToken. By default, the SecurityToken is required, but you can make it optional by allowing a range of trusted IP addresses.
To disable the security token:
- Log in to Certinia and enter "Network Access" in the Quick Find box in the setup section.
- Add your IP address to the list of trusted IP addresses.
To obtain the security token:
- Open the personal information page on certinia.com.
- Click the link to reset your security token. The token will be emailed to you.
- Specify the security token in the SecurityToken connection property or append it to the Password.
Authenticating with OAuth
If you do not have access to the user name and password or do not want to require them, use the OAuth user consent flow. See the OAuth section in the Help for an authentication guide.
Connecting to Certinia Sandbox Accounts
Set UseSandbox to true (false by default) to use a Certinia sandbox account. Ensure that you specify a sandbox user name in User.
Built-in Connection String Designer
For assistance in constructing the JDBC URL, use the connection string designer built into the Certinia JDBC Driver. Either double-click the JAR file or execute the jar file from the command-line.
java -jar cdata.jdbc.certinia.jarFill in the connection properties and copy the connection string to the clipboard.
![Using the built-in connection string designer to generate a JDBC URL (Salesforce is shown.)]()
A typical connection string is below:
jdbc:certinia:User=myUser;Password=myPassword;Security Token=myToken;InitiateOAuth=GETANDREFRESH- Test the connection and finish the wizard. Select the Certinia data source and click Enable.
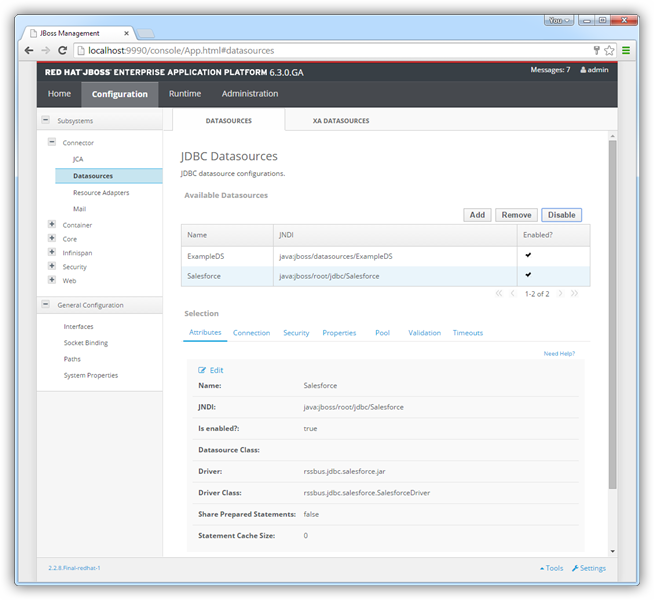
More JBoss Integration
The steps above show how to configure the driver in a simple connection pooling scenario. For more information, refer to the Data Source Management chapter in the JBoss EAP documentation.







