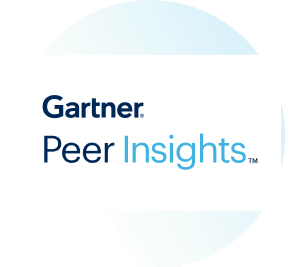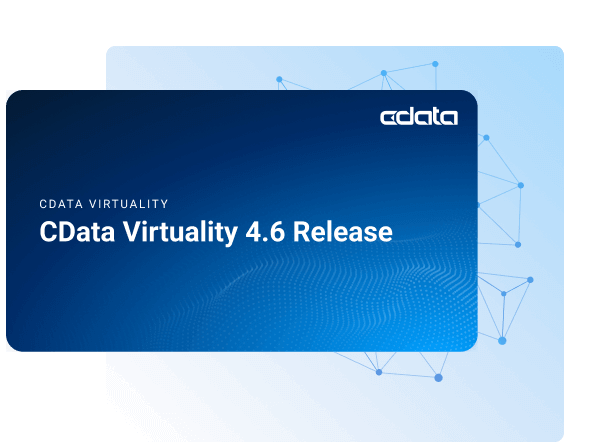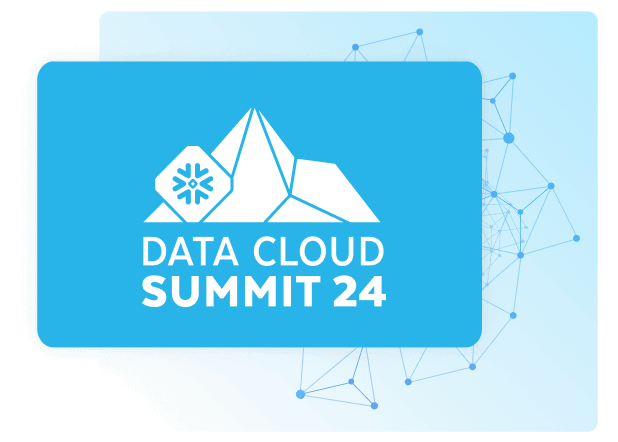Discover how a bimodal integration strategy can address the major data management challenges facing your organization today.
Get the Report →Create an SAP BusinessObjects Universe on the CData ODBC Driver for Monday.com
Provide connectivity to Monday.com data through an SAP BusinessObjects universe.
This article shows how to create and publish an SAP BusinessObjects universe on the CData ODBC Driver for Monday.com. You will connect to Monday.com data from the Information Design Tool as well as the Web Intelligence tool.
Connect to Monday.com as an ODBC Data Source
If you have not already, first specify connection properties in an ODBC DSN (data source name). This is the last step of the driver installation. You can use the Microsoft ODBC Data Source Administrator to create and configure ODBC DSNs.
You can connect to Monday.com using either API Token authentication or OAuth authentication.
Connecting with an API Token
Connect to Monday.com by specifying the APIToken. Set the AuthScheme to Token and obtain the APIToken as follows:
- API tokens for admin users
- Log in to your Monday.com account and click on your avatar in the bottom left corner.
- Select Admin.
- Select "API" on the left side of the Admin page.
- Click the "Copy" button to copy the user's API token.
- API tokens for non-admin users
- Click on your profile picture in the bottom left of your screen.
- Select "Developers"
- Click "Developer" and then "My Access Tokens" at the top.
- Select "Show" next to the API token, where you'll be able to copy it.
Connecting with OAuth Authentication
Alternatively, you can establish a connection using OAuth (refer to the OAuth section of the Help documentation).
When you configure the DSN, you may also want to set the Max Rows connection property. This will limit the number of rows returned, which is especially helpful for improving performance when designing reports and visualizations.
Create an ODBC Connection to Monday.com Data
This section shows how to create a connection to the Monday.com ODBC data source in the Information Design Tool. After you create a connection, you can analyze data or create a BusinessObjects universe.
Right-click your project and click New -> New Relational Connection.
- In the wizard that is displayed, enter a name for the connection.
Select Generic -> Generic ODBC datasource -> ODBC Drivers and select the DSN.
-
Finish the wizard with the default values for connection pooling and custom parameters.
Analyze Monday.com Data in the Information Design Tool
In the Information Design Tool, you can use both published and local ODBC connections to browse and query data.
In the Local Projects view, double-click the connection (the .cnx file) to open the Monday.com data source.
On the Show Values tab, you can load table data and enter SQL queries. To view table data, expand the node for the table, right-click the table, and click Show Values. Values will be displayed in the Raw Data tab.
On the Analysis tab, you can drag and drop columns onto the axes of a chart.

Publish the Local Connection
To publish the universe to the CMS, you additionally need to publish the connection.
In the Local Projects view, right-click the connection and click Publish Connection to a Repository.
Enter the host and port of the repository and connection credentials.
Select the folder where the connection will be published.
In the success dialog that results, click Yes to create a connection shortcut.
Create a Universe on the ODBC Driver for Monday.com
You can follow the steps below to create a universe on the ODBC driver for Monday.com. The universe in this example will be published to a repository, so it uses the published connection created in the previous step.
In the Information Design Tool, click File->New Universe.
Select your project.
Select the option to create the universe on a relational data source.
Select the shortcut to the published connection.
Enter a name for the Data Foundation.
Import tables and columns that you want to access as objects.
Enter a name for the Business Layer.

Publish the Universe
You can follow the steps below to publish the universe to the CMS.
In the Local Projects view, right-click the business layer and click Publish -> To a Repository.
In the Publish Universe dialog, enter any integrity checks before importing.
Select or create a folder on the repository where the universe will be published.
Query Monday.com Data in Web Intelligence
You can use the published universe to connect to Monday.com in Web Intelligence.
Open Web Intelligence from the BusinessObjects launchpad and create a new document.
Select the Universe option for the data source.
Select the Monday.com universe. This opens a Query Panel. Drag objects to the Result Objects pane to use them in the query.